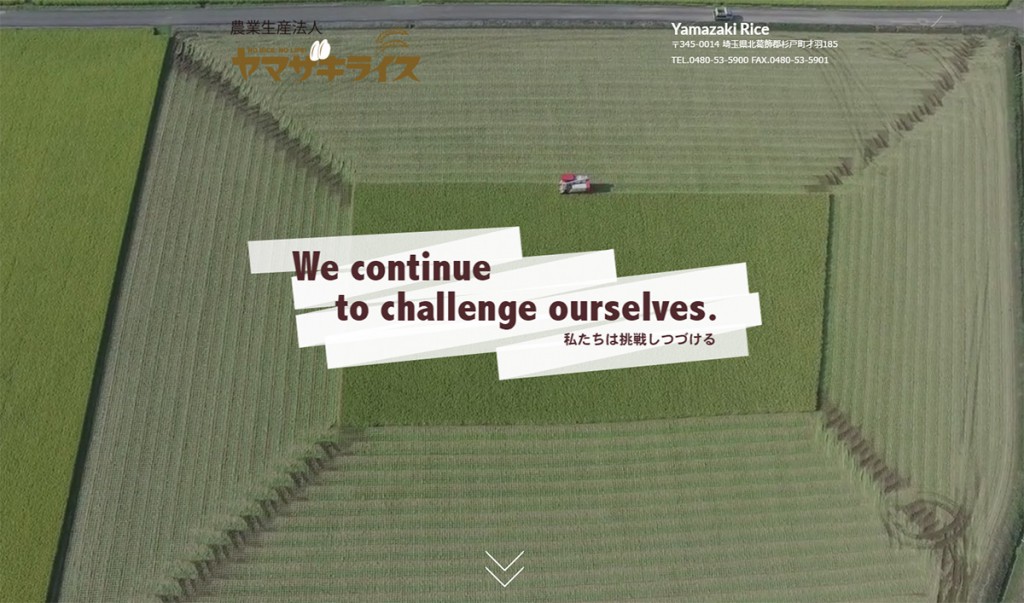各企業がそれぞれに趣向をこらした採用サイト。それは普段目にするベーシックなコーポレートサイトとはひと味違い、個性的で見応え抜群です。
今年も2017年度の新卒採用が続々と公開されています!
その中でも特に印象的だったサイトをまとめてみました。
※以下は2016年4月28日現在の情報です。
GMOペパボ株式会社
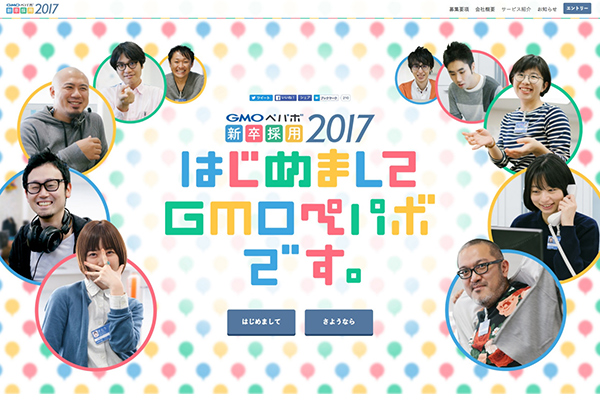
新卒採用2017 | GMOペパボ株式会社
https://pepabo.com/recruit2017/
シミュレーションゲーム形式で、実際の社員さんの一日を楽しく体験することができます。(はじめに「さようなら」を連打してしまった人は私以外にもたくさんいるはず)
この臨場感のあるサイトは、リアルな一日の流れを知りたいという、昨年の内定者の声から生まれたそうです。
そんなサイト作成の裏側が↓で公開されていますので、こちらもぜひ合わせてどうぞ!
ペパボの新卒サイトはこうして作られた!
加藤憲ホールディングス 株式会社
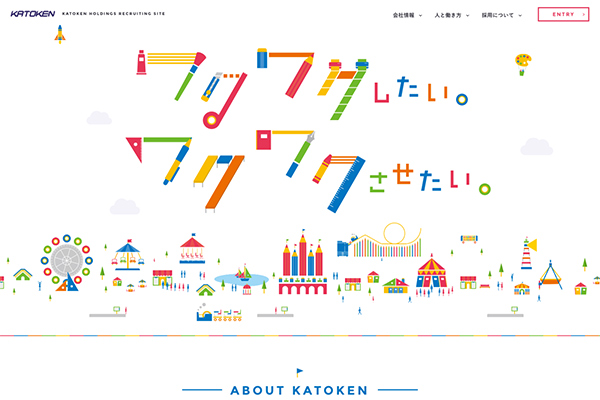
2017年度新卒採用情報 -加藤憲ホールディングス株式会社
http://www.ktk-hd.com/recruit/
ちょこちょこと動く文房具モチーフの遊園地が可愛い!
マウスオーバーのアニメーションなど、細かいところまでこだわりを持って作られているのを感じました。
色使いもカラフルで、キャッチコピーのとおり「ワクワク」したサイトになっています。
中央電力株式会社
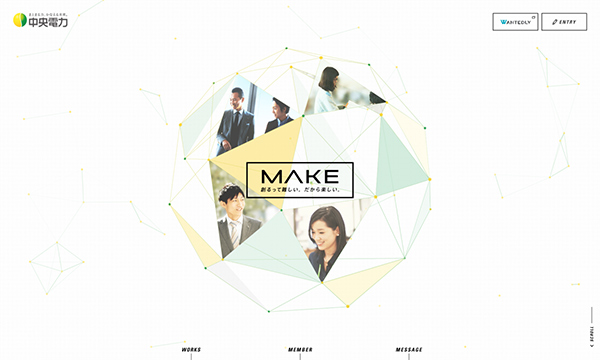
MAKE | 中央電力株式会社 採用サイト
http://www.denryoku.co.jp/recruit/
直線的な幾何学模様で、一見シャープに見えがちですが、ロゴカラーの「緑」や「黄色」をベースにした配色や、手書き文字を使用することで、ほどよい柔らかさのある親しみやすいデザインになっています。
エイム株式会社
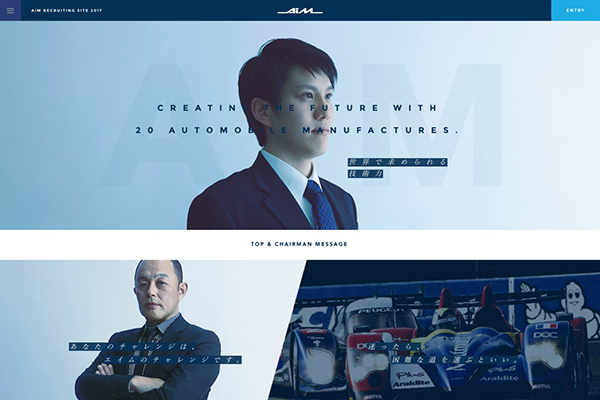
エイム株式会社新卒採用サイト
http://www.aim-info.co.jp/recruit/
紺色を基調とした、シンプルでシャープなデザイン。
マウスオーバーなどのアニメーションからスピード感も感じました。
業務の1つとして自動車開発があるので、そこから派生した「動きのデザイン」なのでしょうか。
NTTデータ先端技術株式会社
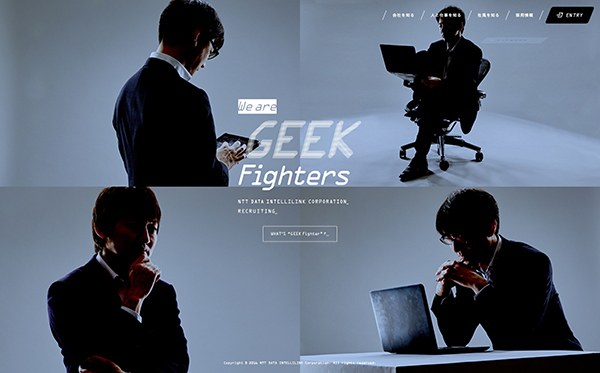
新卒採用情報 | NTTデータ先端技術株式会社
http://www.intellilink.co.jp/recruit/index.html
斜めのラインを用い、こちらもシャープなイメージのデザインです。
メインに使用されている写真が影が強調されているもので、まさに「GEEK Fiters」という「仕事人」のかっこよさが出ています。
短いのであっという間ですが、トップ表示時のアニメーションもかっこいい!
株式会社東急エージェンシー
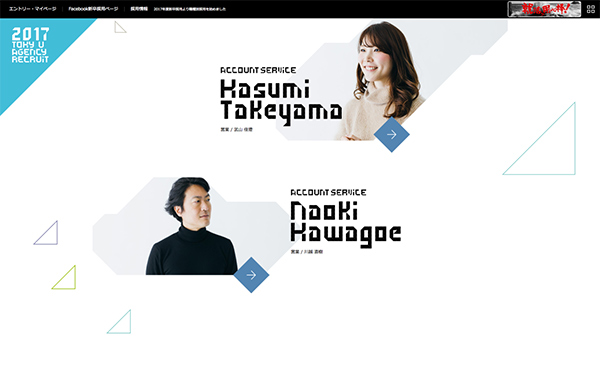
東急エージェンシー 2017採用サイト | Tokyu Agency Inc.
http://www.tokyu-agc.co.jp/recruit/2017/special/top.html
三角形を組み合わせで、文字やあしらいを表現。
くしゃっと崩れて再生される文字が、みていて気持ちいいです。
株式会社LITALICO(りたりこ)
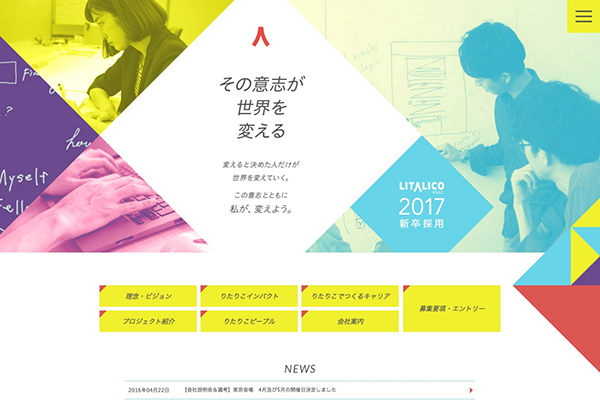
株式会社LITALICO 新卒採用情報2017
http://litalico.co.jp/recruit2017/
こちらも三角形をモチーフにしたデザイン。カラフルな色使いで全体的にポップな雰囲気になっています。
株式会社 アサツーディ・ケイ

ADK RECRUIT 2017
https://www.adk-recruit.jp/
本来選ばれる方の応募者が、逆に面接官を選んでしまうという「相棒採用」なる、ユニークな採用方法がとられています。
写真を隙間なく配置したトップは、インパクト大!
株式会社 ニチイ学館
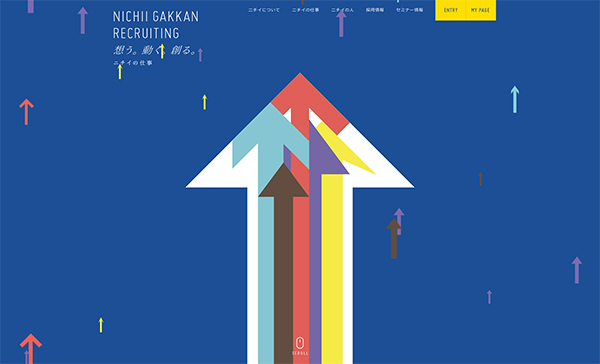
ニチイ学館 新卒採用サイト
http://nichii-saiyo.com/2017/
サイトのコンセプトになっている矢印はトップはもちろん、ページのいたるところに用いられています。
トップのだんだん接近していく、スクロールでのページ変化はダイナミック!
ほぼ全てのページがそのページ独自のレイアウトになっているので、すみずみまで見応えがありました。
株式会社クラーチ
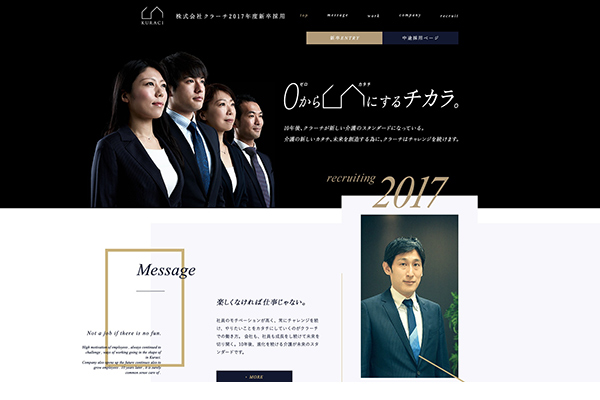
株式会社クラーチ | 2017年度新卒採用 | Kuraci Recruit 2017
http://www.kuraci.co.jp/recruit/
金と紺をポイントに使用した、上品なイメージです。
コンテンツの背面に淡い色をさりげなく引いてあるのも素敵。
枠にとらわれていない文字や写真のレイアウトは、まるで「動く雑誌」のようです。
ソニーミュージック
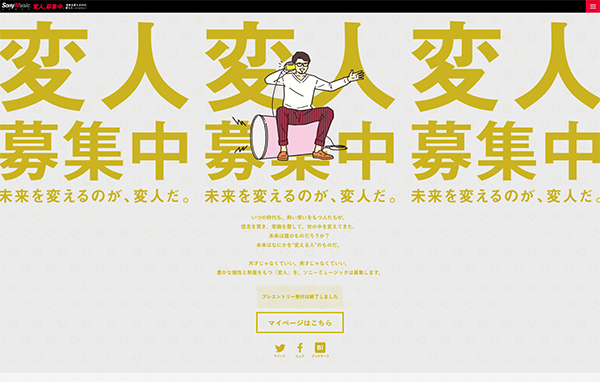
ソニーミュージック新卒採用2017
http://saiyo.sme.co.jp/graduate_17/#(´-`).。
ちょっと変わったURL…ぜひサイトにいってその変化をみてほしいです。
多数使用していても、そこまでチカチカしない配色は参考になります!
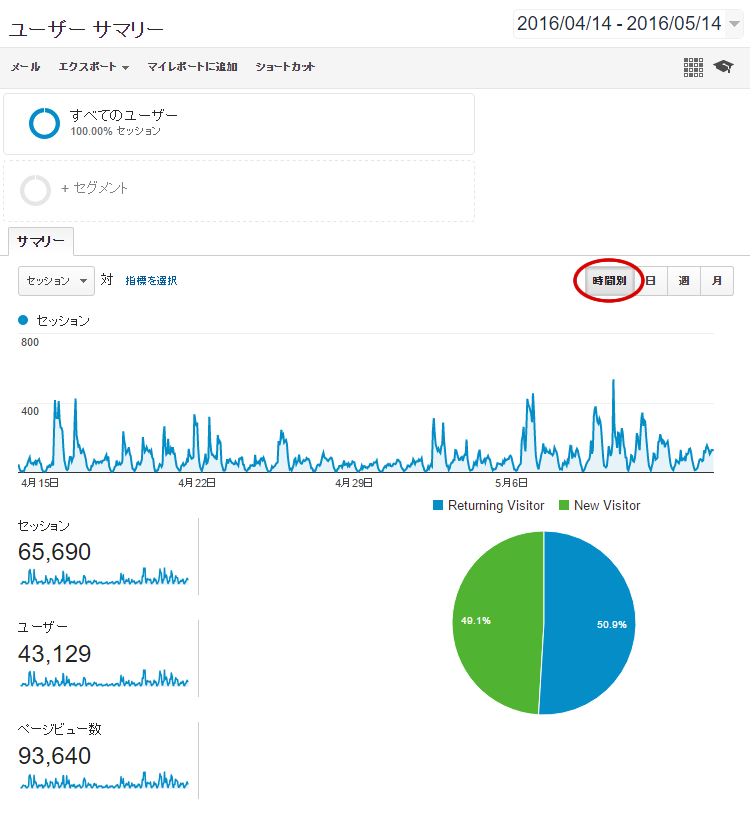
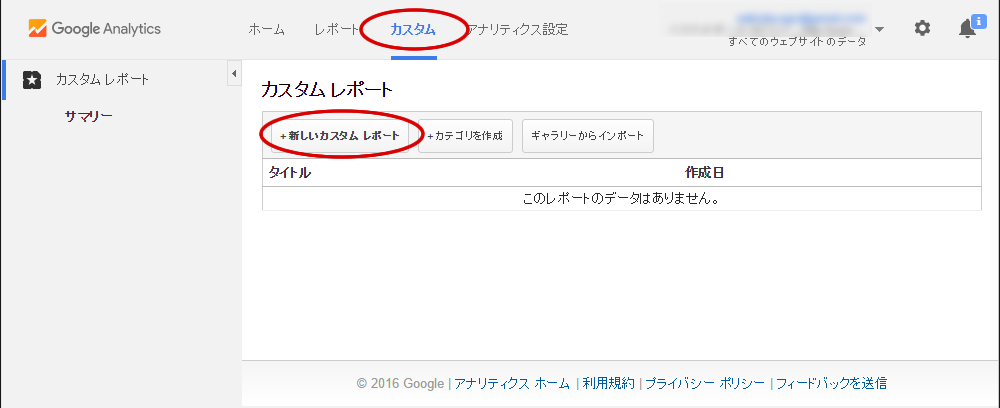
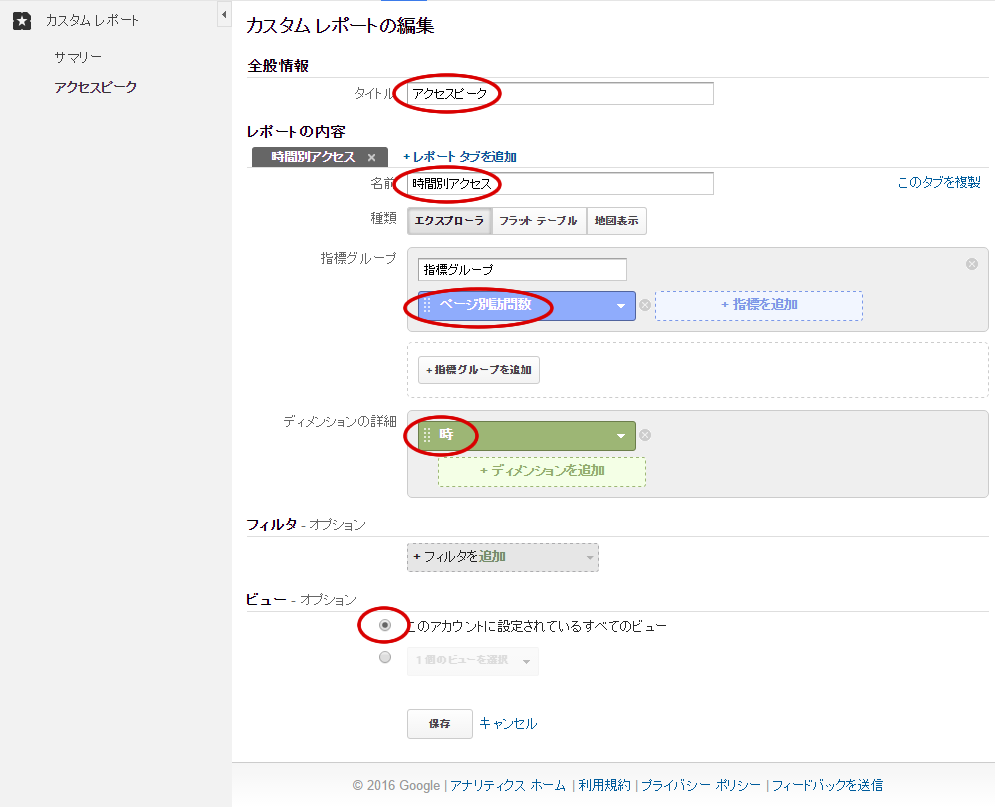
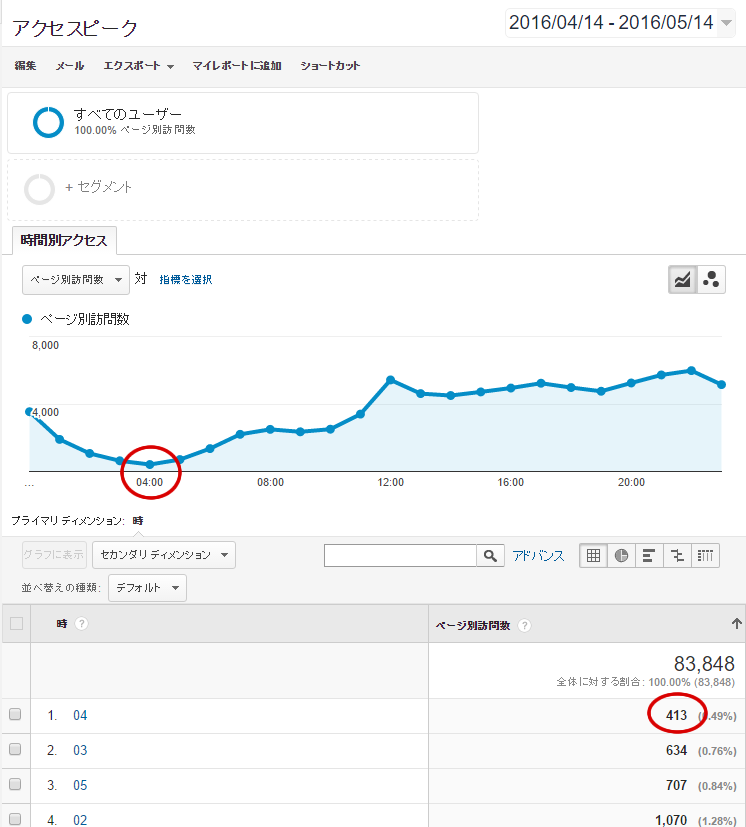 無事0時~24時の時間毎の訪問者数が「ぱっと見で」わかるようになりました。
無事0時~24時の時間毎の訪問者数が「ぱっと見で」わかるようになりました。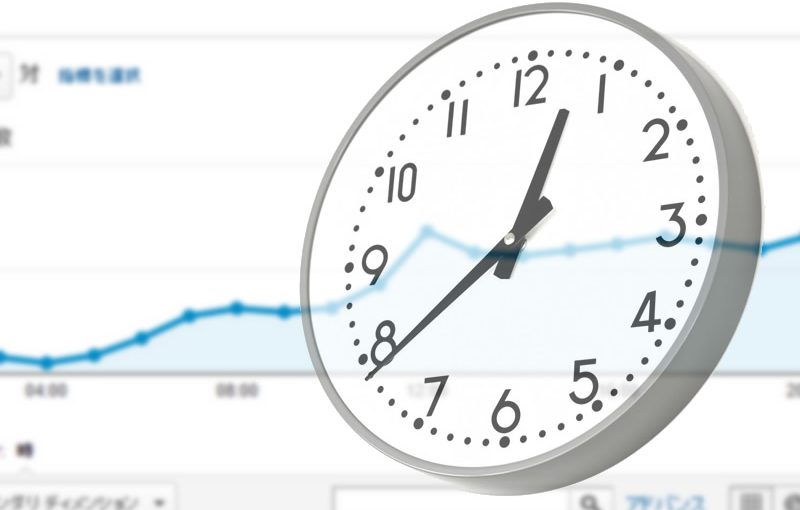
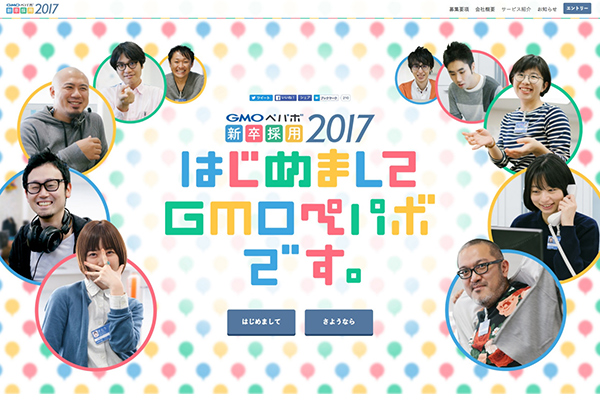
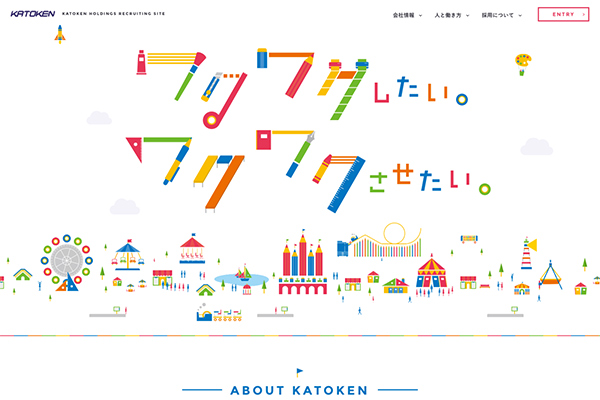
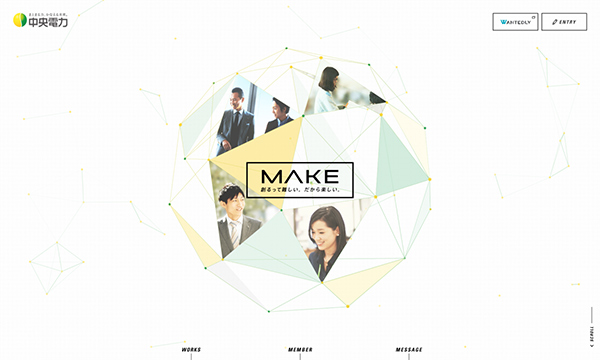
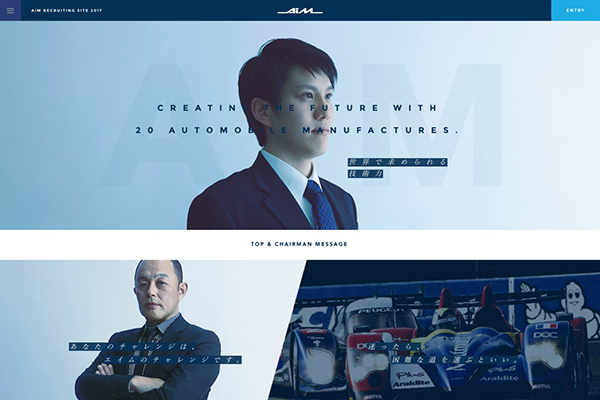
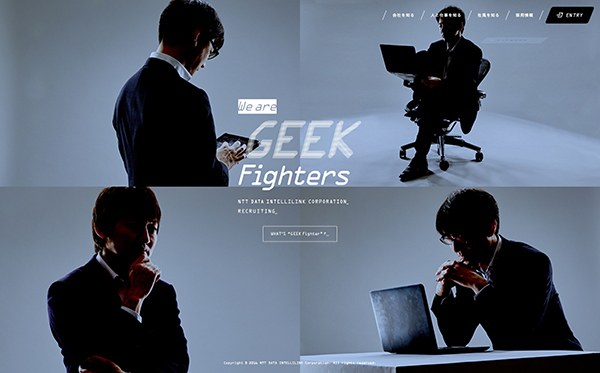
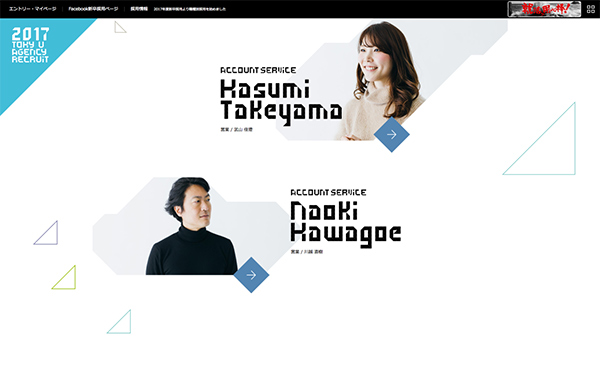
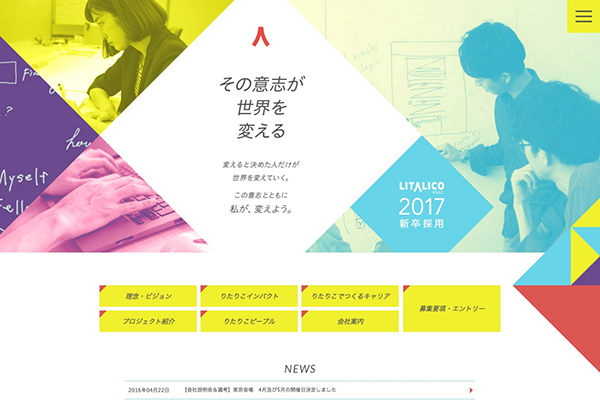

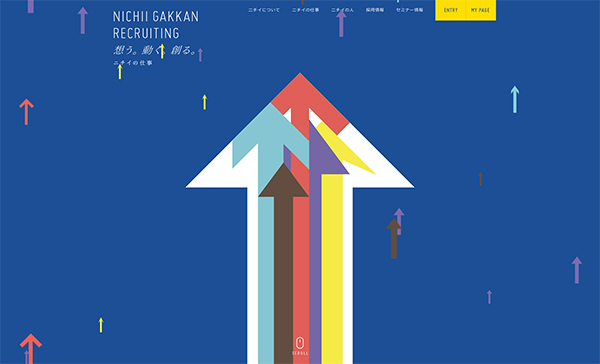
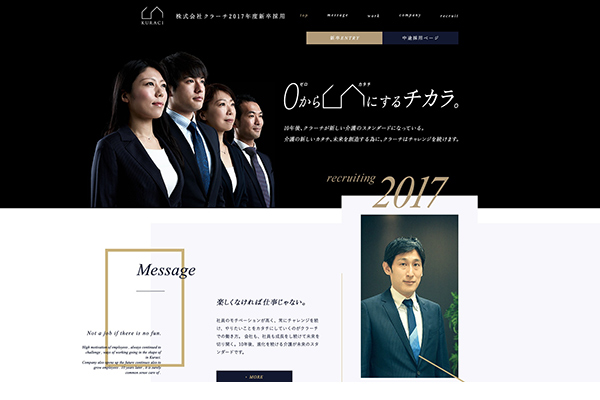
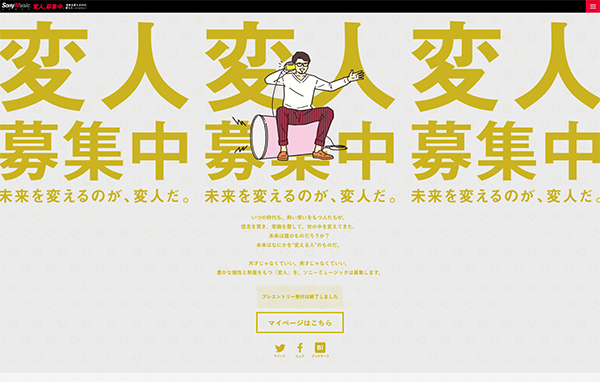
 商品を掲載する際に、『品物が手元にない』『生産中で製品が1つもない』…などなど、写真が用意できなくて困る事があります。
商品を掲載する際に、『品物が手元にない』『生産中で製品が1つもない』…などなど、写真が用意できなくて困る事があります。