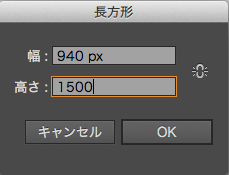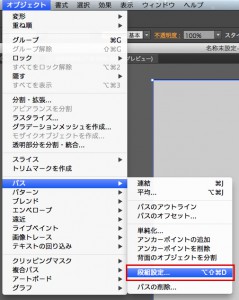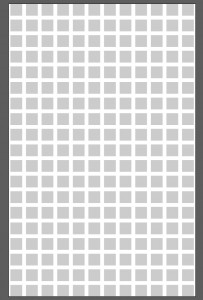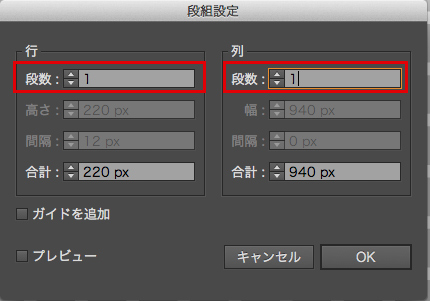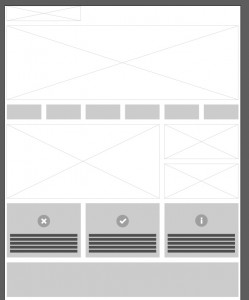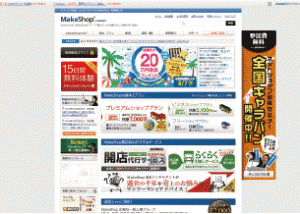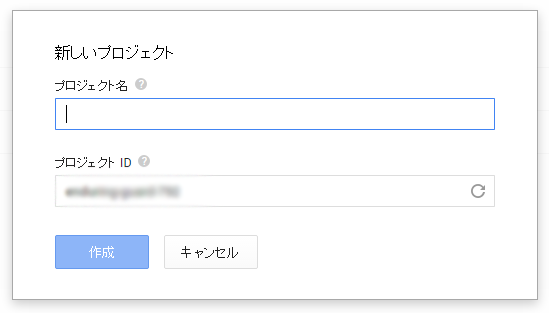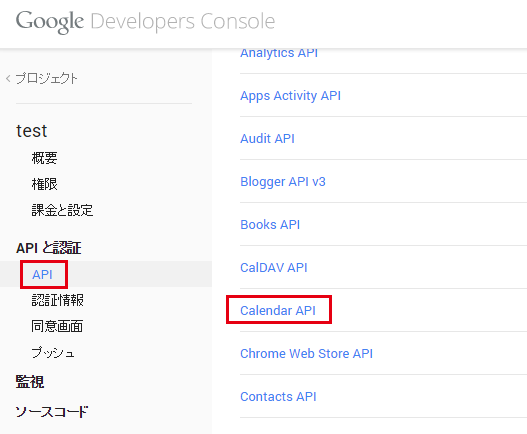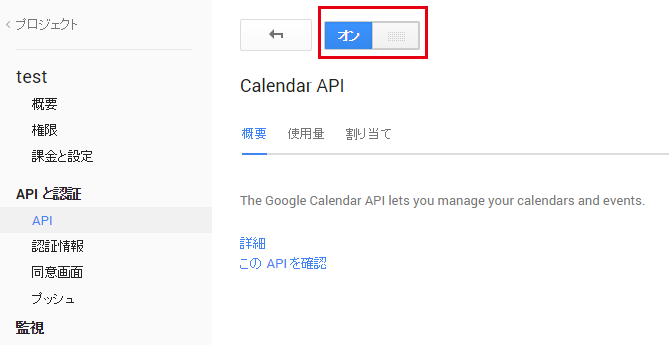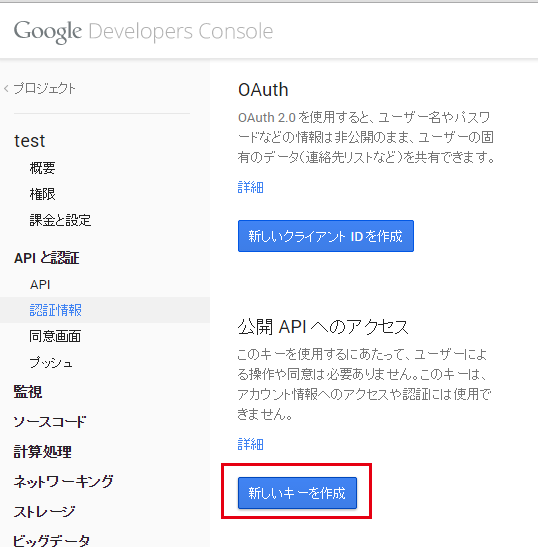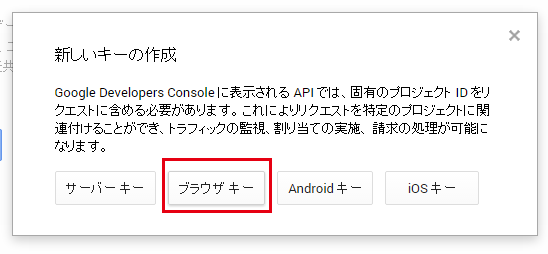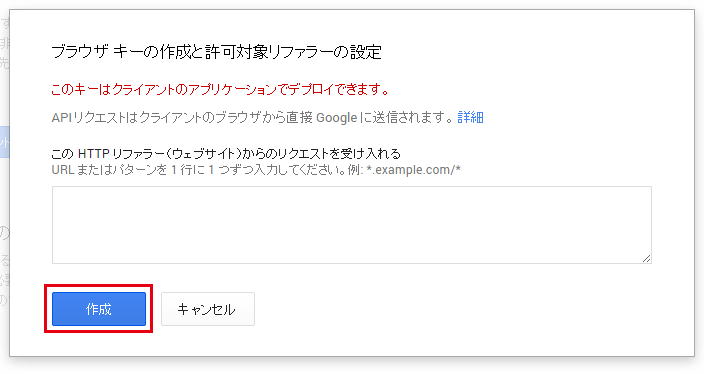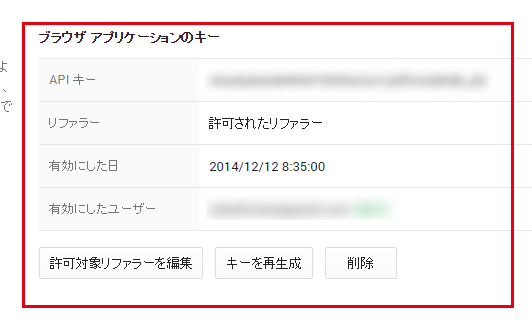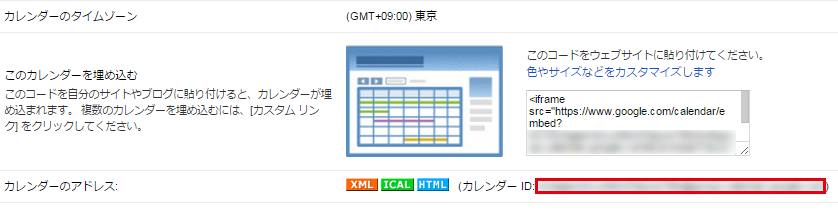こんにちは。今年最後の記事です。
今回は制作現場の私的なことを。
仕事柄、PCを扱う時間はかなり長いと思います。なので普段使う道具にはこだわりがあります。
私は会社の中で唯一のトラックボールユーザーです。かれこれ十五、六年は使い続けているので、もうやめられません。
もともとは、マウスの使いすぎで腱鞘炎みたいな状態になり、解消すべく導入しました。
現在では、使わないと作業効率がかなり落ちるので、必須アイテムになっています。
誰もが初見で使いにくいというトラックボールですが、慣れると腕の筋肉をほとんど使わないため、腕の疲労が大幅に軽減されます。
さらにマウスのように、動かすスペースを必要としない点もメリットです。
指先のチカラだけで、画面の端から端までカーソルを移動できますので、近年の高解像度化したモニタには最適です。
しかし、その取っつきにくさから、商品としてのトラックボールは減る一方なんです。
運動機能に問題のある障がい者の方に選ばれることも多いと言う一面もありますので、メーカー各社には引き続き頑張って新機種の投入をお願いしたい所です。
最後に、使用中のトラックボールを紹介しておきます。
Logicool M570t
現在使用中です。3年ほど使い続けてます。途中で壊れて買い直したので2台目です。可も無く不可も無いバランスの良い機種です。ボタンの配置もマウスに近く、誰にでもお勧めできます。
エレコム M-XT1URBK
まさかの新機種で、2014年に突如発売されました。私も自宅用に年末に購入しました。何となく無線ドライバを入れるのが嫌で有線にしてみました。
まだ買ったばかりで慣れてないので、操作については何とも。大きさや握った感じは上々です。デザインもいいですね。M570tのボールと入れ替えると、操作性が向上するとのことで、そのうちやってみたいと思います。
Kensington SlimBlade trackball
最後はコレクションから。サブマシン用であまり使っていませんが、やはりトラックボールと言えばケンジントンです。
ゴロゴロと大玉を転がす感覚はたまりません。これはボールを横方向に回転するとスクロールするという独自ギミックがあります。親指派となって久しいので、メインで使うことはありませんが、使い心地は抜群です。なにより格好いい。
と言うわけで道具の紹介でした。
個人的には、マイクロソフトのtrackball explorerが最高だったのですが、残念ながらマイクロソフトはこの分野から撤退してしまいました。
マウス操作で腕がつりそうなひとや、マウスだこが出来てしまいそうな方は検討してみて下さい。3日も我慢すれば自在に使えるようになります。
最近は、同じく省スペースで指先でコントロール可能なトラックパッドに普及の兆しがありますが、Mac以外の製品はまだ過渡期で、常用には厳しい感じがしますね。
来年も仕事の効率を高めるために!いろんな製品を試していきたいと思います。