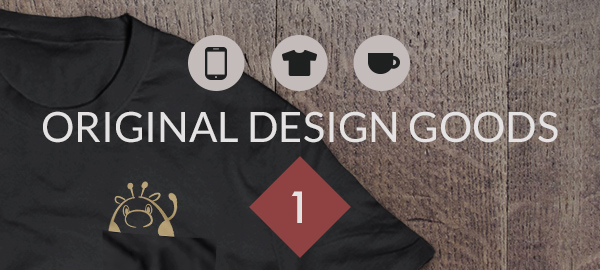最近流行のスティックPCですが、これを使ってWindowsPCによるデジタルサイネージが出来ないか、模索してます。
PCベースでデジタルサイネージを構築する際、必要になってくるがブラウザ制御用ソフト。基本放置で何時間も稼働するわけですが、不意のリセットやフリーズ、勝手な再起動にどう対処するかが、課題になります。
まずは、どんなサイネージになるのかデモを作ろうと思い、IEをコントロールする用のスクリプトをUWSCで書いてみました。UWSCはフリーのWindowsコントロール用スクリプト言語。元々はマウスの動きを「録画して」再生するソフトだったと思います。基本的にWindowsの制御には最適な言語です。
とりあえず、スクリプトをEXE化して、スタートアップに入れ、自動でブラウザを起動、定期的に読み込み直し、時間が来たら終了、をやってみたいと思います。(EXE化はUWSCシェアウェア版の機能)
とりあえず、UWSC公式サイトのIE起動サンプルをベースに組み立てます。
STOPFORM(FALSE) //stopボタンを非表示に
//ブラウザをフルスクリーンで起動
Public IE
IE = CreateOLEObj("InternetExplorer.Application")
IE.Visible = true
setOleEvent()
URL = "スライドショーの置いてあるURL"
IE.Navigate(URL)
IE.FullScreen = True
//定期的に読み込み直し
WHILE 1
KBD(VK_F5, CLICK, 100) //F5キーを押す
SLEEP(600) //600秒に1回リロード
GETTIME()
X = G_TIME_HH2 + G_TIME_NN2 //現在時刻の取得
IFB X = 2030 THEN //20時30分にシャットダウンする
POFF(P_SHUTDOWN) //PCをシャットダウン
ENDIF
WEND
//------IE制御用
DEF_DLL SendMessageA(Hwnd, Long, Long, Dword): bool: user32
CONST WM_ACTIVATE = $06
Public Pub_url, Pub_docc, Pub_BeforNav_cnt, Pub_DocComp_cnt, Pub_inp_flg
Procedure BusyWait()
Sleep(0.3)
tm = GetTime()
repeat
ifb GetTime() - tm > 90 // TimeOut
Pub_docc = ""; Pub_BeforNav_cnt=0; Pub_DocComp_cnt=0
IE.Navigate(Pub_url)
tm = GetTime()
endif
Sleep(0.2)
ifb Pub_inp_flg
Pub_inp_flg = False
continue
endif
if IE.busy then continue
if Pub_url = "" then break // No read
if (Pos("*"+Pub_url+"*",Pub_docc)) or (Pos("*"+IE.LocationURL+"*",Pub_docc)) or (Pub_BeforNav_cnt<=Pub_DocComp_cnt) then else continue
errflg = False
if IE.document.title = "503 Unavailable" then errflg = True
if IE.document.title = "Service Unavailable" then errflg = True
if IE.document.title = "503 Service Temporarily Unavailable" then errflg = True
ifb errflg
Sleep(90) // 503: Wait&Retry
tm = 0
continue
endif
Sleep(0.3)
until ! Pub_inp_flg
Pub_url=""; Pub_docc=""; Pub_BeforNav_cnt=0; Pub_DocComp_cnt=0
SendMessageA(IE.Hwnd, WM_ACTIVATE, 0, 0)
Fend
Procedure setOleEvent()
OleEvent(IE, "DWebBrowserEvents2", "BeforeNavigate2", "fucBeforNav")
OleEvent(IE, "DWebBrowserEvents2", "DocumentComplete", "fucDocComp")
OleEvent(IE, "DWebBrowserEvents2", "OnQuit", "fucQuit")
Pub_url=""; Pub_docc=""; Pub_BeforNav_cnt=0; Pub_DocComp_cnt=0; Pub_inp_flg=False
Fend
Procedure fucBeforNav()
ifb (Pos("javascript:",""+EVENT_PRM[1])=0) and ("about:blank"<>""+EVENT_PRM[1])
if Pub_url="" then Pub_url = ""+EVENT_PRM[1]
Pub_BeforNav_cnt = Pub_BeforNav_cnt + 1
endif
Pub_inp_flg = True
Fend
Procedure fucDocComp()
ifb (Pos("javascript:",""+EVENT_PRM[1])=0) and ("about:blank"<>""+EVENT_PRM[1])
Pub_docc = Pub_docc + "*"+EVENT_PRM[1]+"*"
Pub_DocComp_cnt = Pub_DocComp_cnt + 1
endif
Pub_inp_flg = True
Fend
Procedure fucQuit()
ExitExit
Fend
実際に表示するスライドショートして、フルスクリーン表示が可能な、jqueryのスライダーcamera slideshowを使ってみました。画像のみ差し替えあとはフルスクリーンのデモそのままです。
http://agn-web.com/demo/camera/demo/fullscreen.htm
デモではドロップボックスのpublicフォルダにスライド用の写真を入れてありますので、ドロップボックスに指定のファイル名で画像を放りこめば、デジタルサイネージのスライドショーも差し変わる、コンテンツ更新らくらく仕様です。
これで、UWSCのEXEファイルをPCに仕込むことで、フルスクリーンでIEを起動し、定期的にリロードして、指定時間にスリープするデジタルサイネージ用PCとしての体裁が整いました。
できれば、これらに加えて
・安全のためキー操作などのハードウェアロック。
・PCのハードウェア情報などのログを取り、1日1回メールで送信。
・WEBカメラを仕込んで、立ち止まった人の数を計測。
・その時何を見ていたかと合せてレポート作成。
なども仕込んでおくと、これだけでも結構高機能なデジタルサイネージになりますね。安全な連続運転にはもっと色々気を遣う必要がありますが、デモとしては十分でしょう。
安価なWindowsベースのスティックPCの登場で夢が広がります。
本格的に動かすならならもうちょっと堅牢さが必要だと思います。自由度ではRasberry PiあたりでLinuxベースのシステムを組んだ方がいいような気もします。とりあえず、お手軽さを重視して、UWSCを使った構築例でした。