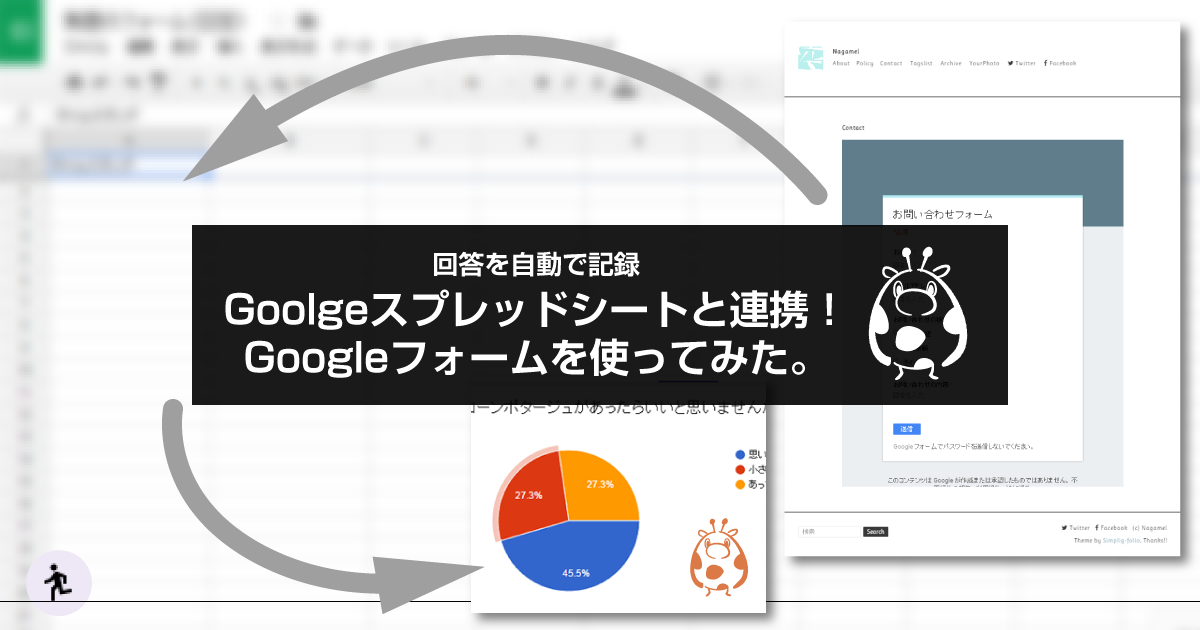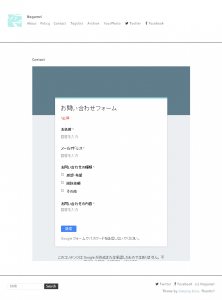先日、弊社管理サイトのサーバーを変更することになり、移転タイミングを決めるため、なるべく訪問者数を少ない時間を調べることになりました。
たしか、Google Analyticsでは標準で、時間別のアクセス数をグラフで見られたはず、と思っていたのですが、無いです。バージョンアップの際に消えたらしいです。しかも結構昔に。
単純にユーザーサマリーで「時間別」を選ぶと↓のようになります。
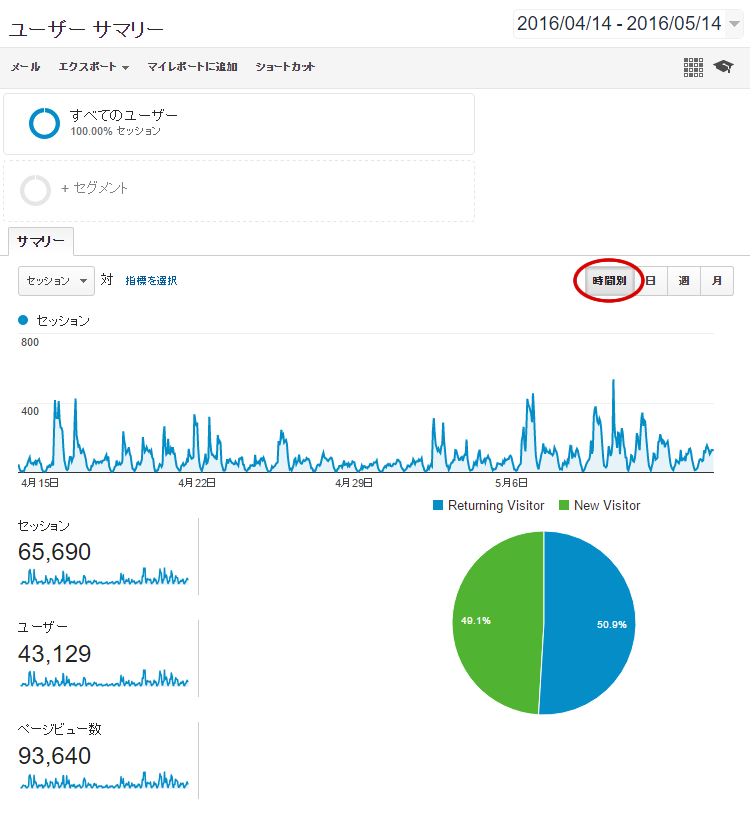
今回は「何時のアクセスが1番少ないか?」を知りたいので、これでは用を為しません。
(CSVを落として、集計すればわかりますが、もっと手っ取り早く知りたい。)
そこで、時間別の数字を見るには、カスタムレポートを使います。
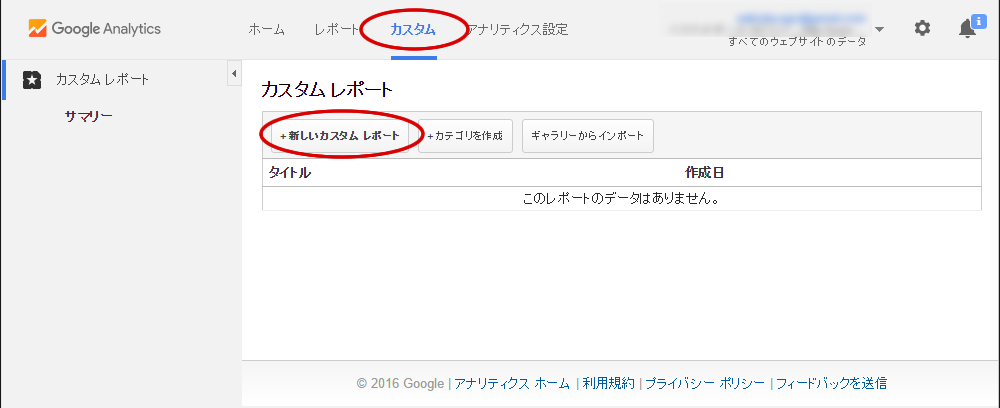
上部メニューから「カスタム」のリンク→「新しいカスタムレポート」のボタンを押す。
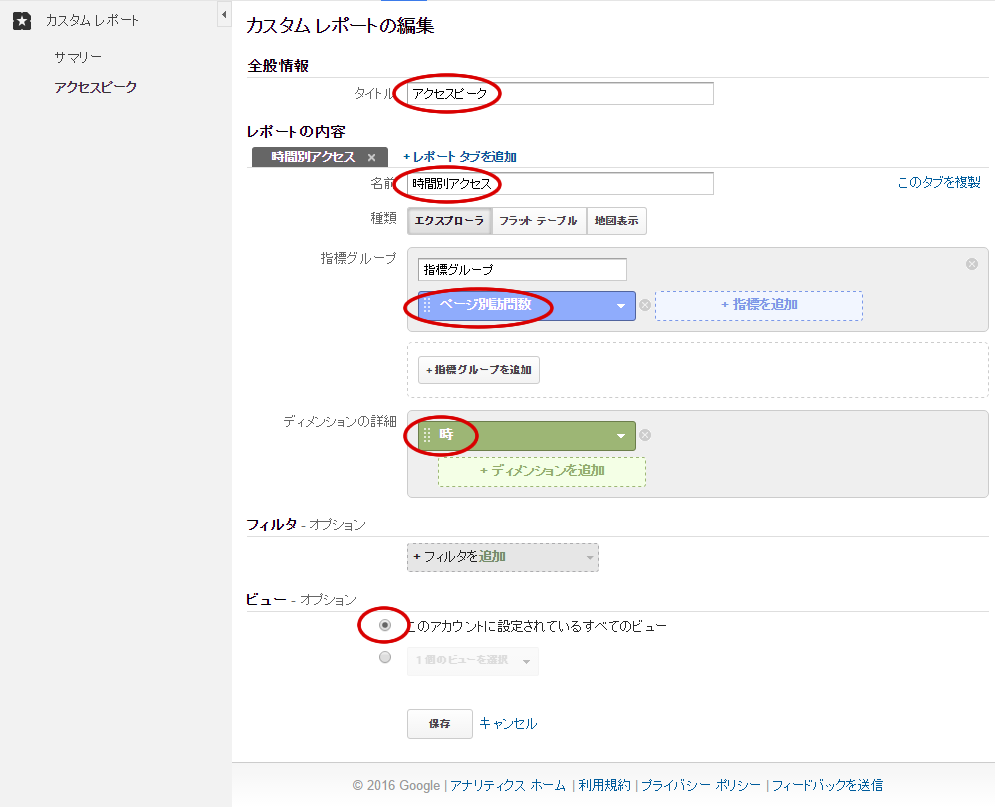
各項目を埋めていきます。
・タイトル … 任意です。適当に分かりやすい名前を。
・レポートタブ名前 … 任意です。ここも分かりやすい名前を。
・指標グループ … 「ページ別訪問数」を選択。
・ディメンションの詳細 … 「時」を選択。
・ビュー … 複数のビューを設定している場合には、目的の物を選択。
「保存」を押して、実際にレポートを見てみましょう。
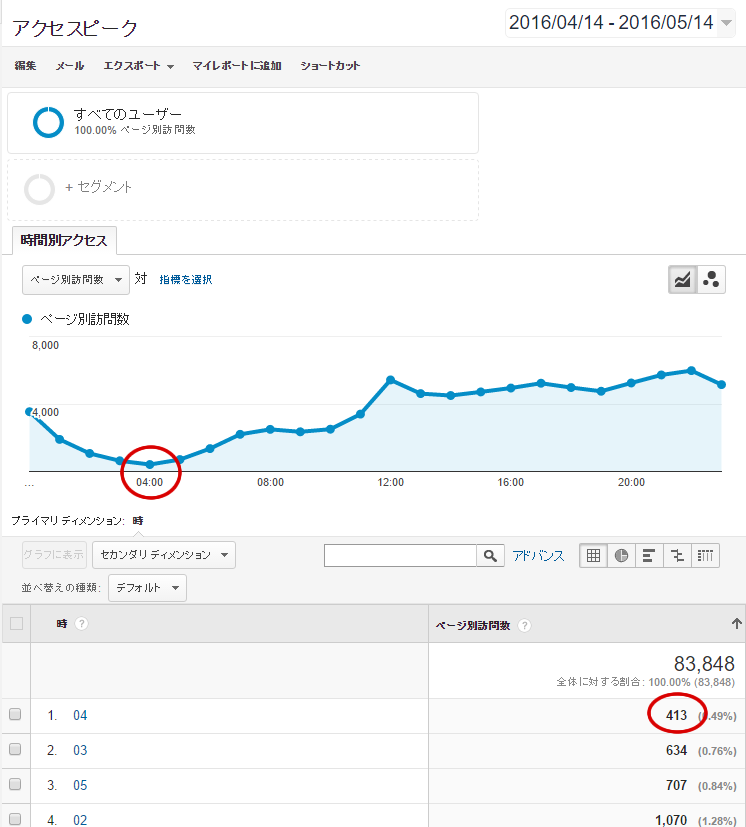 無事0時~24時の時間毎の訪問者数が「ぱっと見で」わかるようになりました。
無事0時~24時の時間毎の訪問者数が「ぱっと見で」わかるようになりました。
例では、午前4時が最も少なくなる時間帯で、何かやるに箱の前後が好都合、と言うことになります。
何らかの理由で、閲覧者の多いサイトを一時的にでも止めなくてはならない時や、逆にアクセスが多い時を狙って新規コンテンツをアップするなどの判断に使える基本的なデータになります。
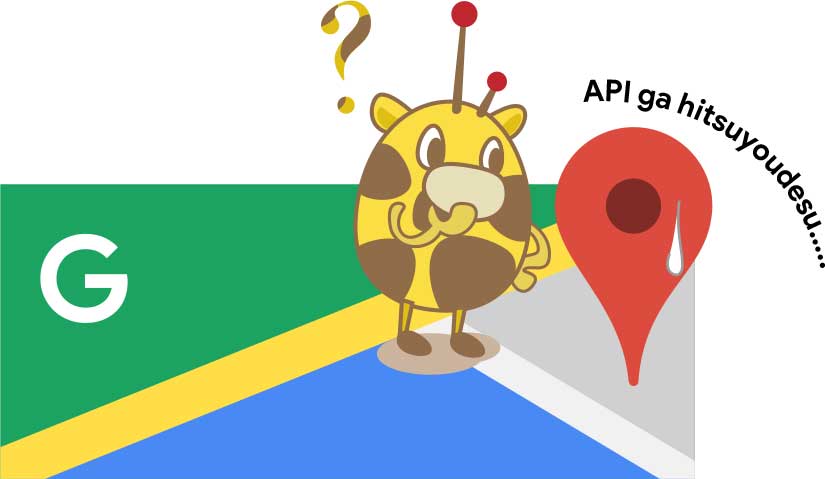

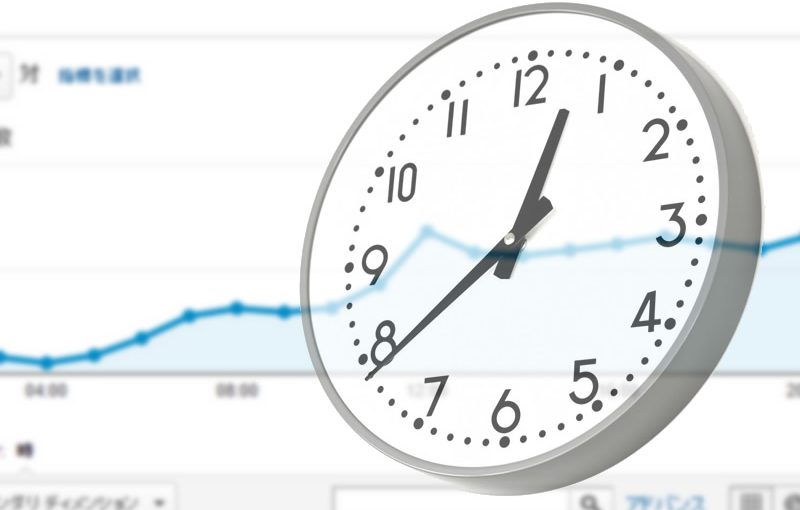
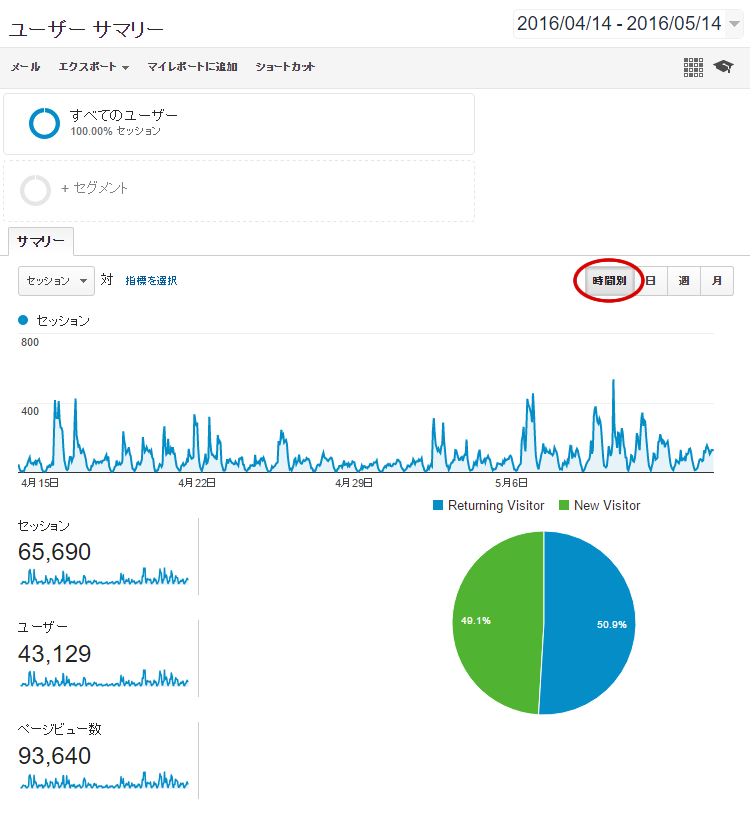
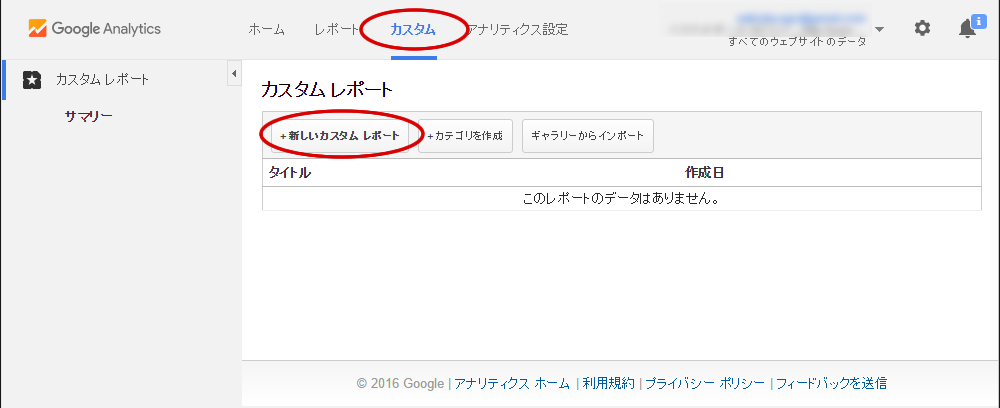
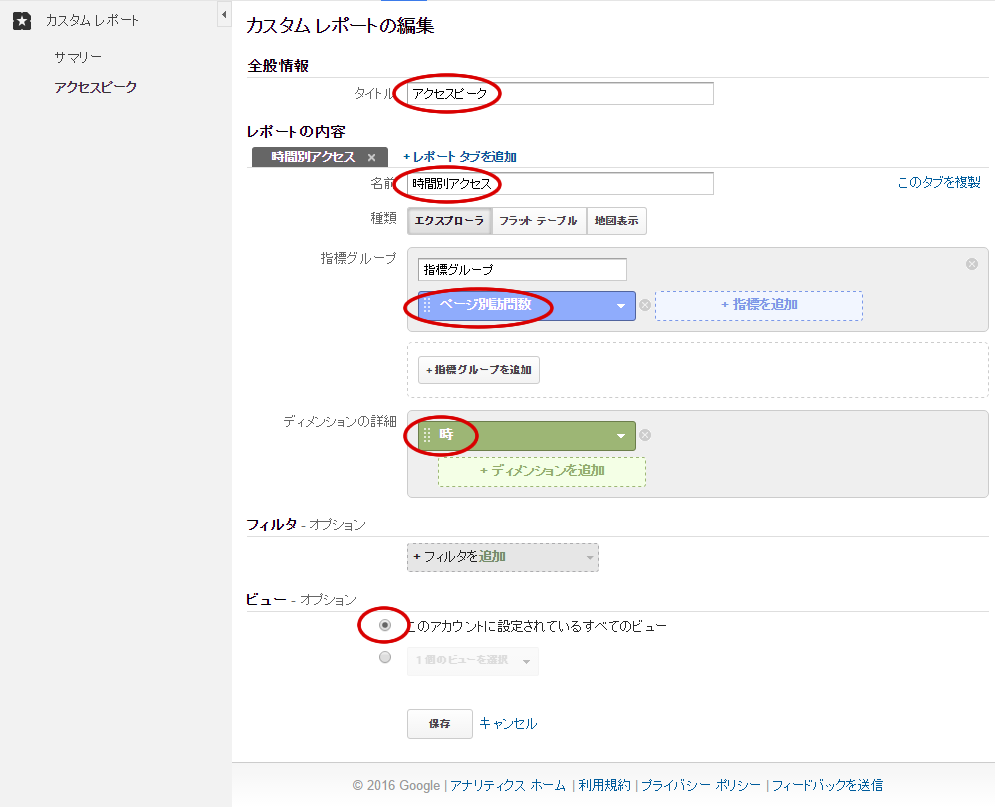
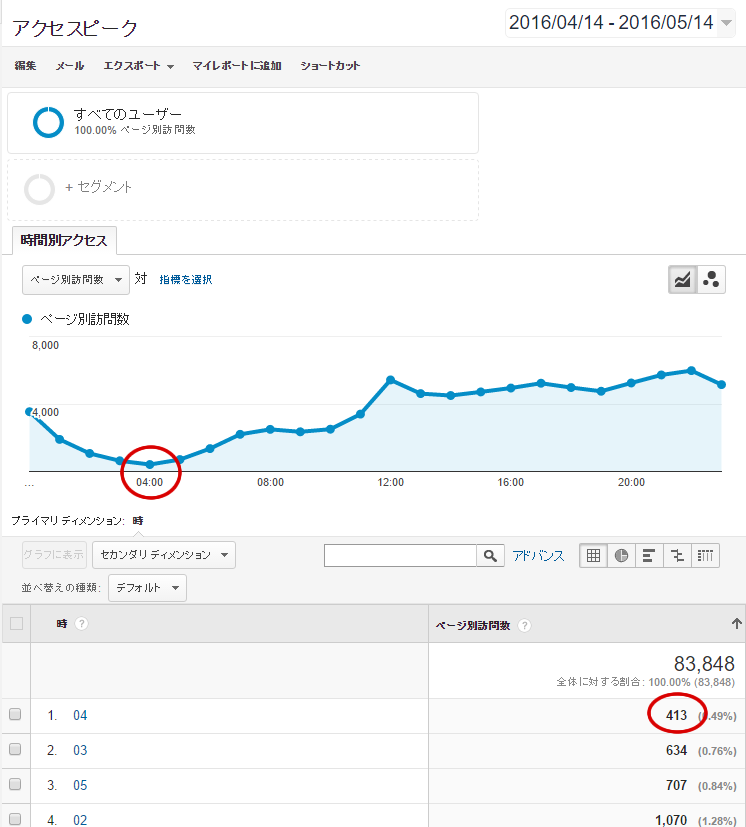 無事0時~24時の時間毎の訪問者数が「ぱっと見で」わかるようになりました。
無事0時~24時の時間毎の訪問者数が「ぱっと見で」わかるようになりました。