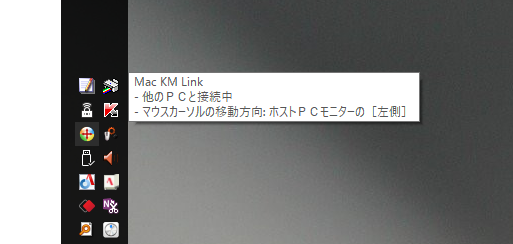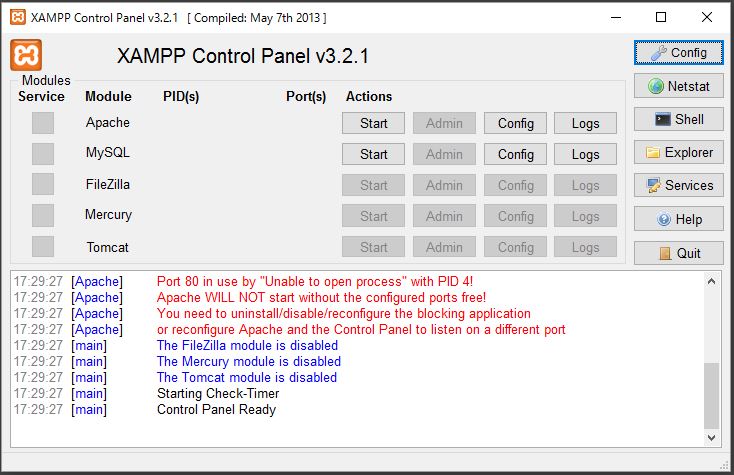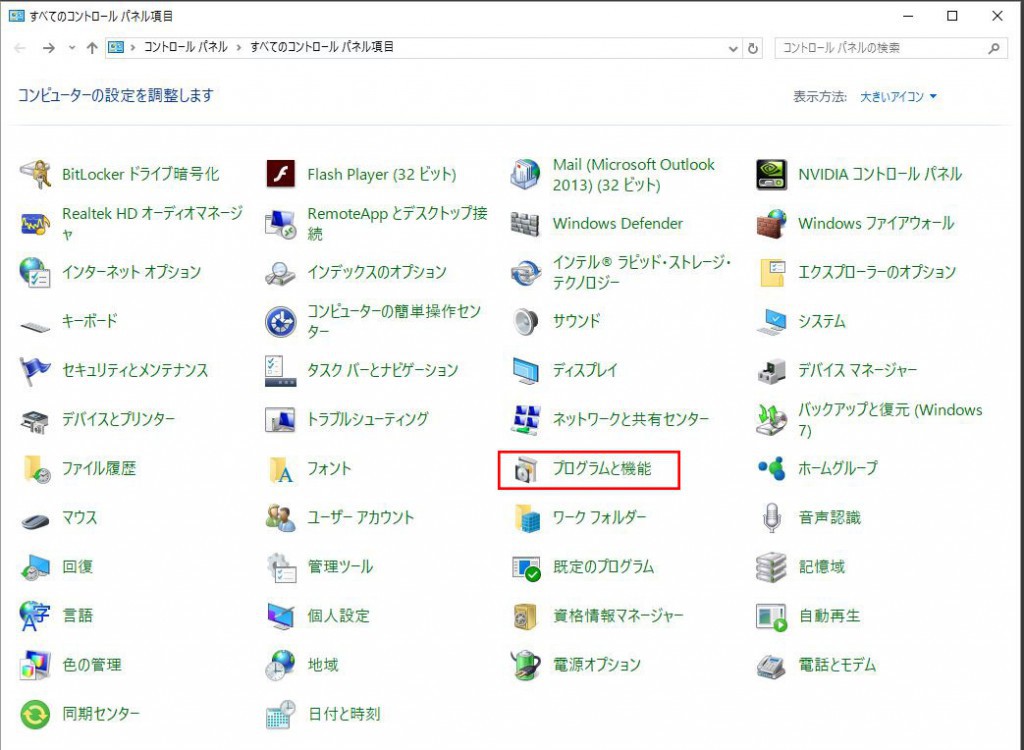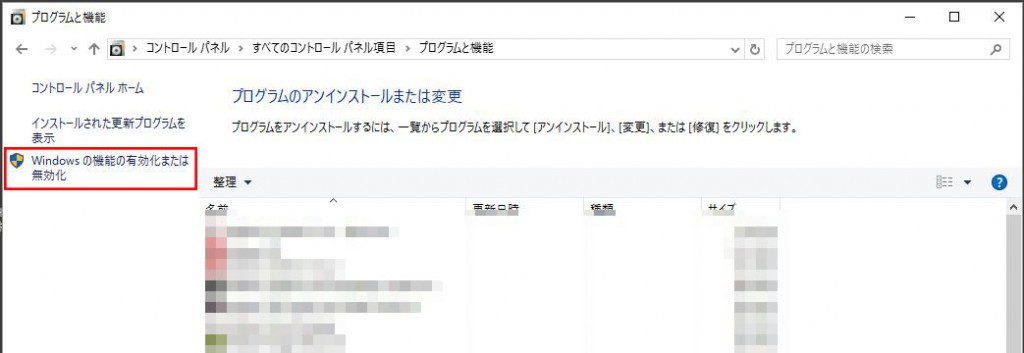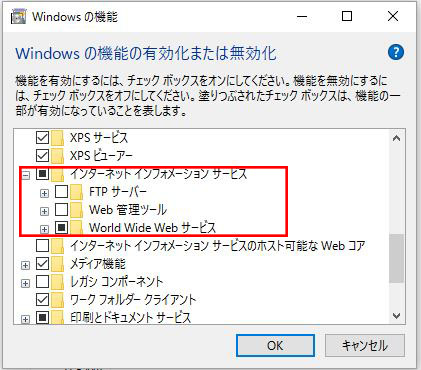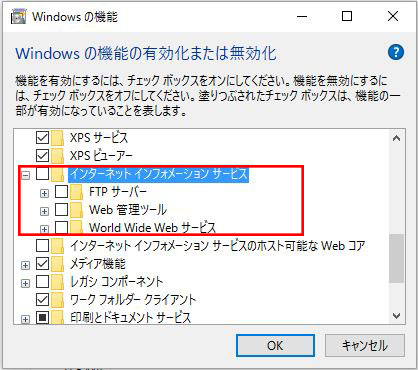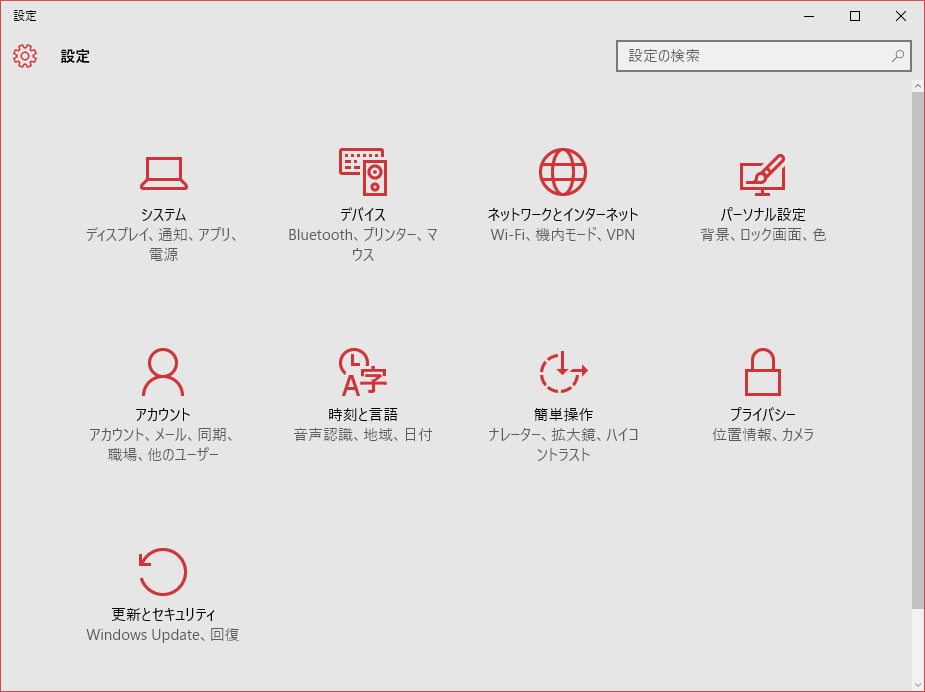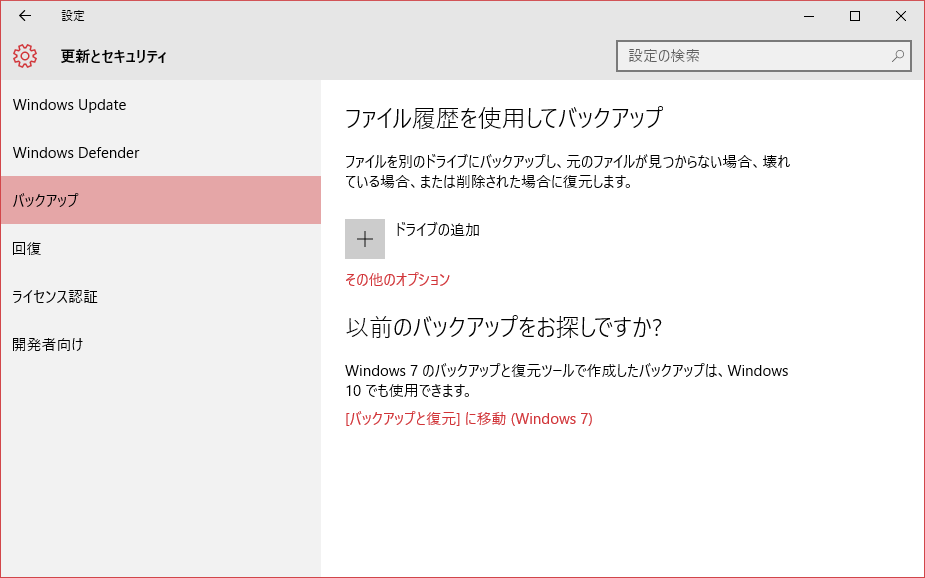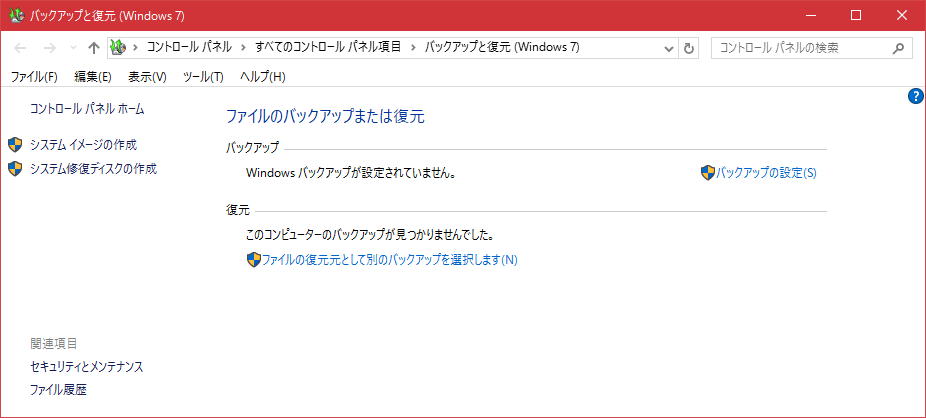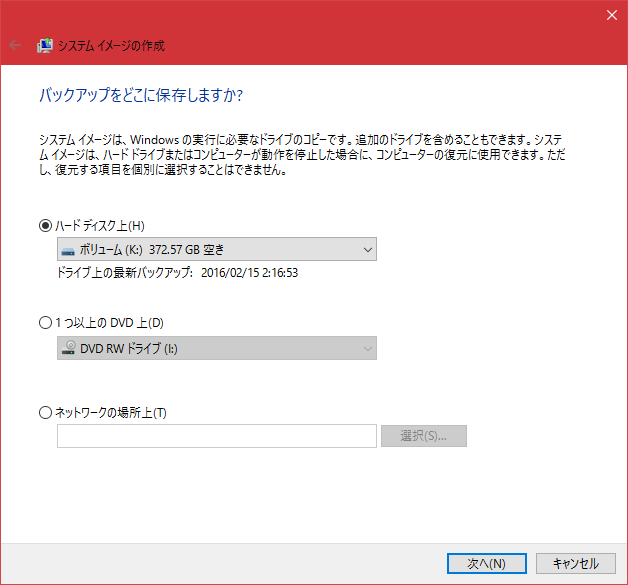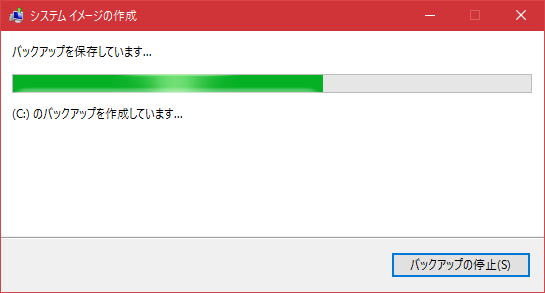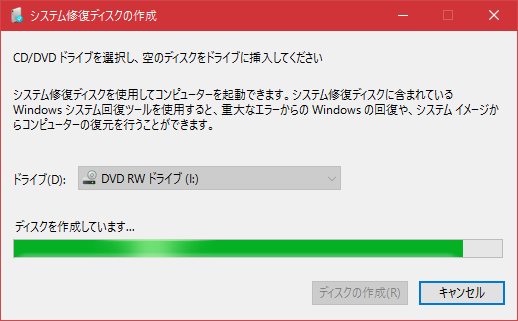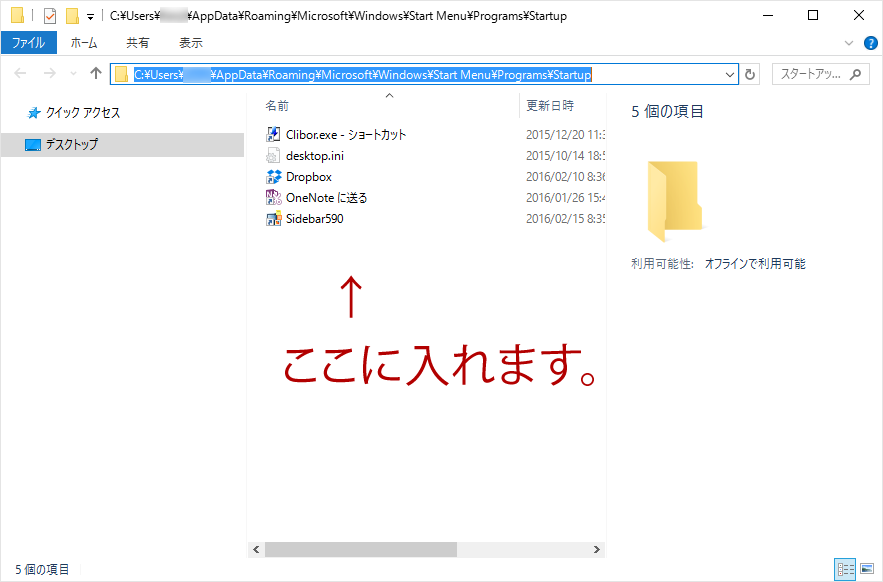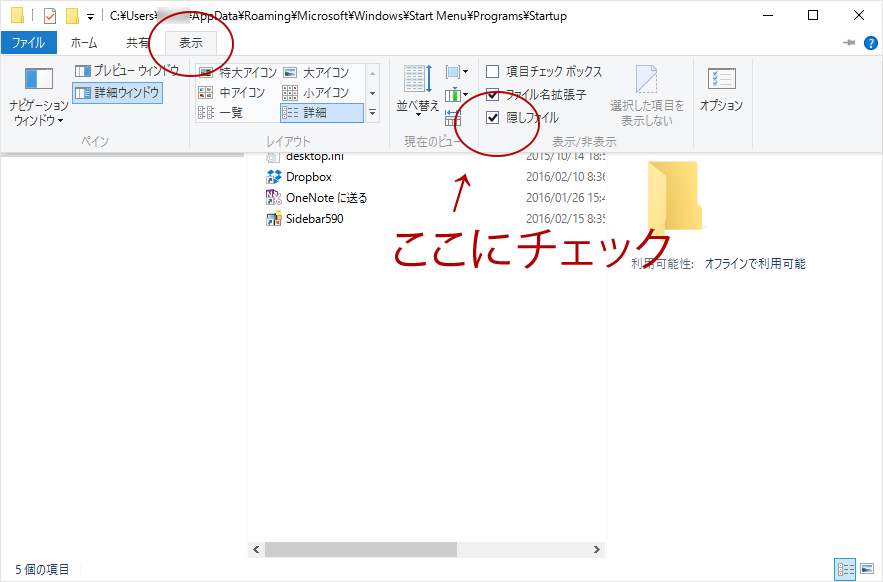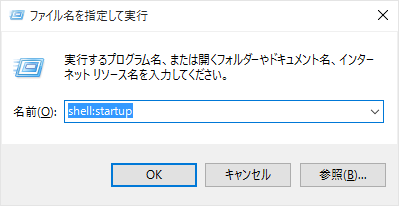会社のデスクで、WindowsとMacを並べてつかってます。
以前はUSB切り替え機で、USBのキーボードとマウスを切替えて使ってましたが、
配線が乱雑になるに加え認識しないこともままあり、結局は2組のキーボードとマウスを並べて使ってました。
ですが、デスク上に2組もキーボード・マウスがあると邪魔なんですよね。
そこで!USBリンクケーブルです。
2台のPCをUSBで繋いでデータをやり取りするケーブルです。結構昔からあるジャンルの製品です。
最近知ったのですが、キーボードなどの入力デバイスの共有もできるんです。
と言うわけで試しに一番安い製品を買ってみました。よくわからない中国製(Ugreen)です。Amazonで1000円ちょっと。

外観はUSBケーブルそのもの。
片方のコネクタ部分にストレージが入っているようです。(USBメモリとして認識します。)
そこにリンク用のソフトウェアが同梱されていおり、仮想CD的に自動起動、インストールを行います。
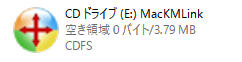
使いたい双方のUSBポートに接続して使用します。
設定は特に不要で繋げば常駐ソフトがインストールされて自動で使えるようになります。きちんと日本語化してありました。
使いこなすには、色々設定した方が便利そうです。
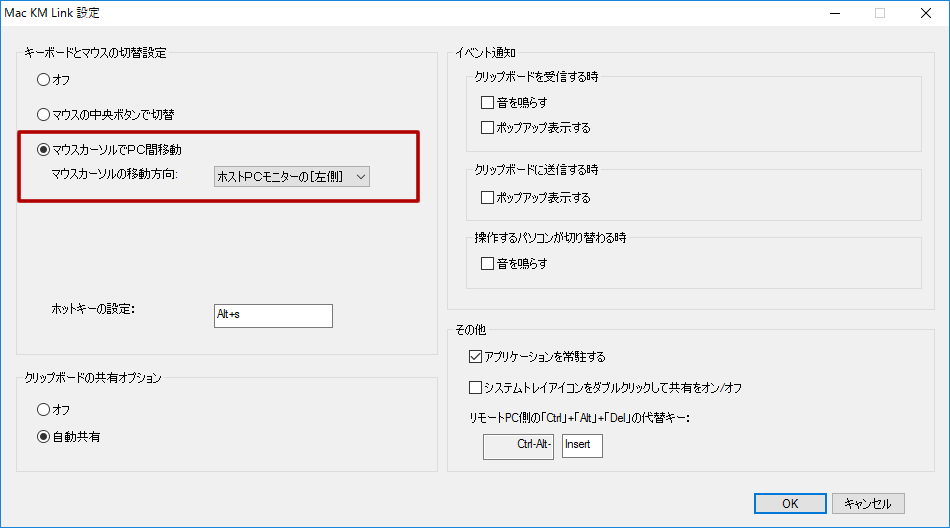
とりあえず、2台のディスプレイをマウスで移動できる設定にしました。
2台が繋がると、片方のデスクトップからもう片方のデスクトップにマウスカーソルが移動できるようになります。
移動した段階で、移動先PCを移動元のキーボード・マウスでコントロールできるようになります。
タスクトレイに常駐しているユーティリティのおかげで、ファイルをドラッグドロップでコピーできます。さらにクリップボードも共有できます。
↓こんな感じです。↓ 右のWindowsから左のMacへ移動する様子。
モニタをまたぐときに一瞬もたつくものの、感覚的にはデュアルモニタに近い操作性です。
ソフトウェアで同じ事ができるSynergyなどありますが、こちらの方が設定も簡単でファイルのコピーもできますし、どなたにもおすすめできます。
(ケーブルという性質上、2台での共有に限られます。)
ファイルの転送は上記設定でドラッグ&ドロップで可能ですが、転送用の専用ソフトGO!Bridgeも付属します。
エクスプローラー的に操作したいときには便利に使えそうです。
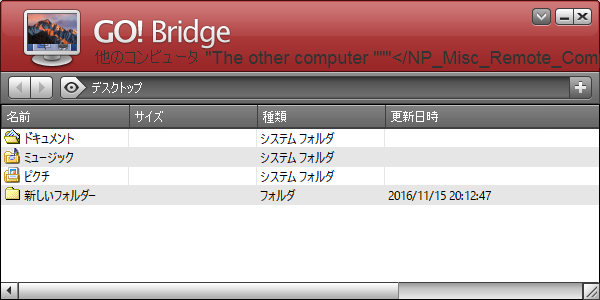
良いことばかりでは無くデメリットもあります。
あたりまえですが、OSが立ち上がってないと共有はできません。BIOSの操作などは厳しいですね。機械的なKVMに劣る所です。
電源が入っていても片方がスリープしていると、ディスプレイをまたいでカーソルの移動ができません。
ショートカット(ALT+S)で強制切替えをし、操作することになります。
また、私は片方(Mac)をサブマシン的に使っているので気になりませんが、メインマシン的に使うとレスポンスが気になるかも知れません。
今回使ったのがUSB2.0版だったので、USB3.0対応であれば、もっと快適かも知れませんね。
色々制限もありますが、複数台のPCを使う人なら1本あると便利だと思います♪
備考
上記記事の執筆にあたり、
・Windows10 aniversary update適用済み
・Mac os x sierra / Mac mini 2013
にて動作チェックを行いました。