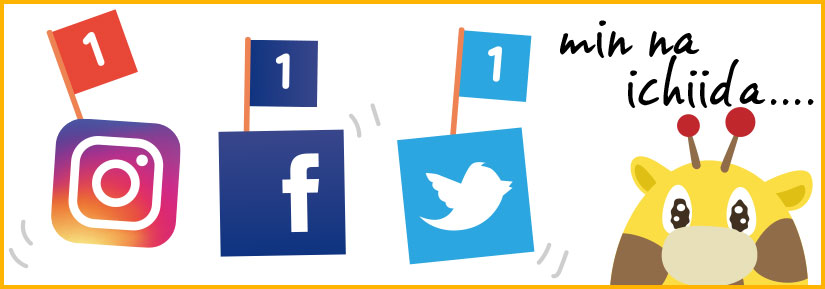
どうも、Kazです。
SNSは何を使っていますか?
そして、そのSNSで最も人気がある『アカウント』は何か…
気になった事はありませんか?
情報の拡散などで使われるSNSですが、トップになるからにはそれなりの理由があるはずです。
その『もっとも人気のあるアカウント』を見て調べることで気づくこともあると思います。
そこで
Facebook、Twitter、Instagramの「いいね!」や「フォローワー数」でのランキングがわかるサイトを紹介いたします!!
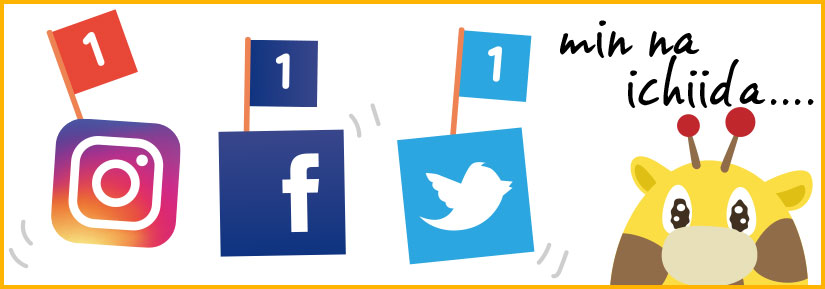
どうも、Kazです。
SNSは何を使っていますか?
そして、そのSNSで最も人気がある『アカウント』は何か…
気になった事はありませんか?
情報の拡散などで使われるSNSですが、トップになるからにはそれなりの理由があるはずです。
その『もっとも人気のあるアカウント』を見て調べることで気づくこともあると思います。
そこで
Facebook、Twitter、Instagramの「いいね!」や「フォローワー数」でのランキングがわかるサイトを紹介いたします!!
こんにちは!
みなさんのところの桜はいかがですか??新潟の桜はそろそろ散り始めています。
さて、AGN Web Teamではこのブログの他にFacebookページもやっています。(Twitterもありますよ♪)
Facebookページでは、毎月担当を換えてカバー画像の更新をしてきました。
そのカバー画像がたくさんたまったので、列挙してみようと思います。
カバー画像は、デザイナーだけでなくディレクターやコーダーも日頃の息抜きと、とても前向きな協力(と言う名のプレッシャー)にてみんなで作っています。
それではいってみましょう!
続きを読む Facebookページのカバー画像が増えたから一挙公開します!!
フェイスブックもかなり日常に浸透した気がします。
WEB制作の仕事をしていると、よく聞くトラブルで、
「Facebookに会社のページが複数ある!なんとかしたい。」
と言うのがあります。と言うかよく相談されます。
WEBに強い社員が勝手に作っていたり、担当者がやめてしまいやむを得ず新しく作り直したり、よく分からずに勢いで個人アカウントで企業ページを作ってしまったりと原因は様々です。
複数出来てしまった、Facebookページは統合できます。
当然ですが、事前に、両方のページの管理人になっておく必要があります。
統合できるのはページとページのみなので、上記のケースで、個人アカウントで企業ページを作ってしまった場合は、そのページを一旦Facebookページに変更しておく必要があります。その辺の手順は「個人アカウント Facebookページ 移行」等で検索して下さい。
注意点としては、統合されるページはいいね以外の情報が消えますので、アクセスできる内に、投稿済みの画像などはダウンロードしておきましょう。
実際の統合ですが、簡単です。
Facebookページの「設定」→「一般」に「ページを統合」と言う項目がありますので、ここから設定します。
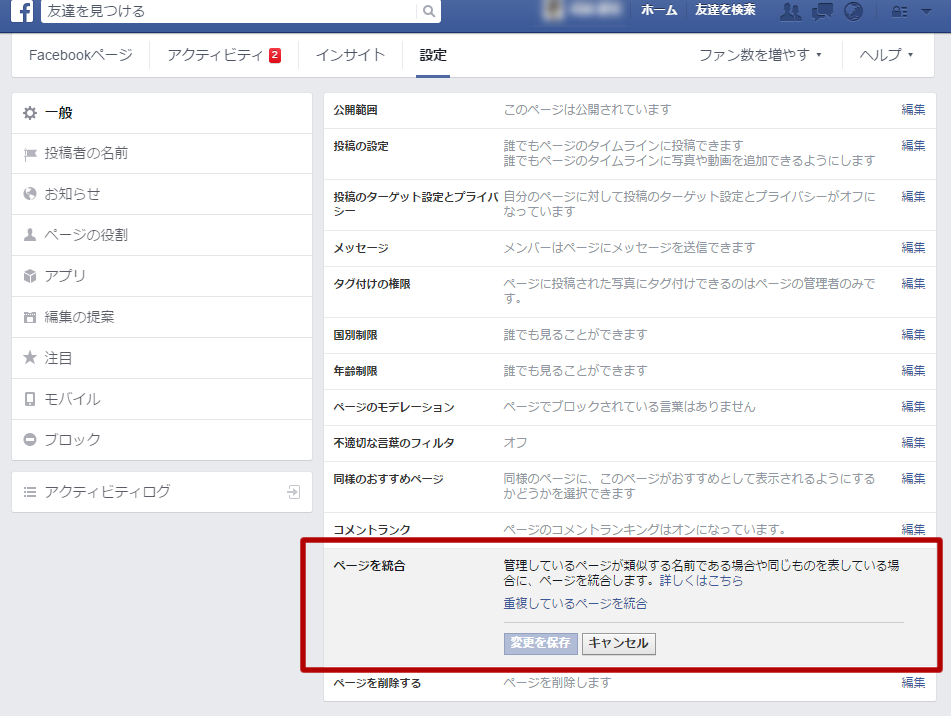
重複したページを統合をクリックすると、管理しているページを2つ選ぶ画面が出てきます。
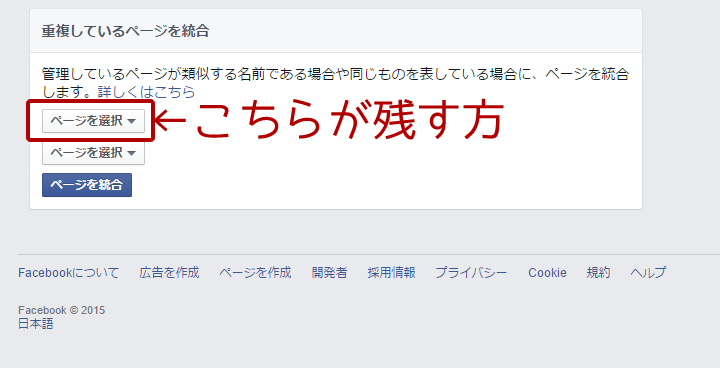
1つめのリストが残すページ
2つめのリストが統合するページです。
あとはページを統合ボタンを押して完了です。
統合するには、名前が似ているだけでなく、登録住所等も同じである必要があります。
登録情報の微妙な違いで統合できないケースもあります。その場合は、手動で申請する必要があります。
私のやったケースだと、登録名が僅かに違ったために統合できず、申請を出すことになりました。
申請すると、2時間程度統合され、その旨お知らせメールが届きます。
統合するページは、残すページに吸収され、「いいね」のカウントは残すページに追加されます。
フォローして頂いているユーザーは残すページの方に引き継がれます。
また、タイムラインに投稿した画像や記事は引き継げないようです。
手順はこんな感じです。
そもそも、ページが重複して存在しているようだと、管理者のアカウントすら不明のケースもあるので、その場合はあきらめてFacebookに相談しましょう。
※あくまで2015年2月25日現在のやり方です。Facebookはよくやり方やルールが変わりますので、ページの統合は最新のヘルプを参考に慎重に進めて下さい。
Facebookページに何らかのフォームを付けたいという要望は多いと思います。
先日お客様から、アンケートフォームの設置依頼が来たので、設置方法をまとめておきました。
やり方としてはHiveloSocialAppsの「Form」アプリを設置する形になります。
項目等もある程度自由に設定できるので、中々便利です。
手順
1.HiveloSocialAppsをFacebookへ導入。
前提条件として、どこかのFacebookページの管理人になっておいて下さい。
Facebookログイン状態で、こちらのURLにアクセスします。
https://apps.facebook.com/hivelosocialapps/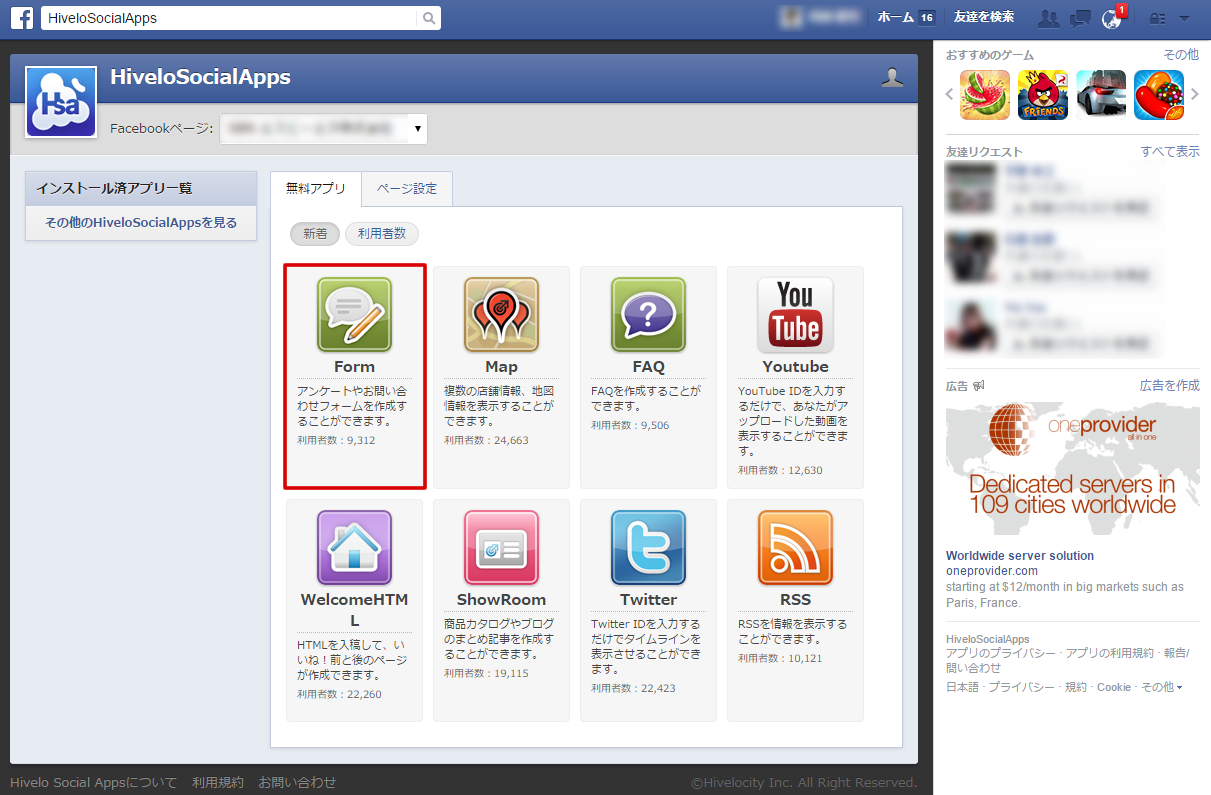
Formを選択肢、インストールを押します。
次にフォームの中身を設定します。
2.タブに表示する名前を設定
該当するFacebookページに移動し、【設定】→【アプリ】と移動すると、
追加済みアプリケーションに【Form】がありますので、【設定を編集】を押すとタブに表示する名前を変更できます。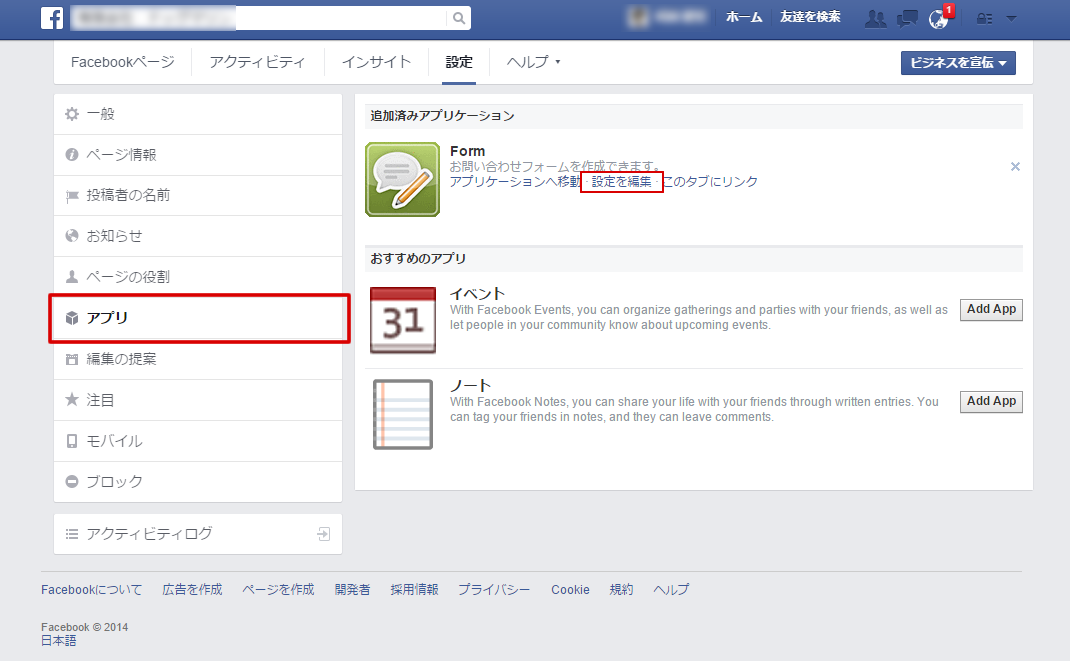
空欄だとデフォルトの【Form】です。任意の名前を付けて保存して下さい。
3.フォームの各項目を設定
次に【アプリケーションに移動】から、フォームの各項目を設定する画面に入ります。
最初にフォームの見出しや、受け取り先のメールアドレスなど基本事項を設定します。
次に【質問内容の設定】で、お問い合わせフォームの内容を決めていきます。
参考に以下の内容で設定してみます。電話番号以外は必須にしておきます。
| 質問項目 | 回答タイプ | ※必須 |
|---|---|---|
| ・お名前 | テキスト | チェック |
| ・メールアドレス | テキスト | チェック |
| ・電話番号 | テキスト | |
| ・メッセージ | テキストエリア | チェック |
回答タイプは「テキスト」「テキストエリア」「チェックボックス」「セレクトボックス」「ラジオボタン」が選べますので、簡単なフォームであれば十分対応出来ると思います。必須項目も選択可能です。
追加が終わると、こんな感じになります。
この場面では、順番の入れ替えも可能です。
4.確認
実際にFacebookページを見てみると、タブの後ろの方に追加されています。
目立たせたいときは、【タブの管理】から、順番を前の方に変えましょう。
以上で設置は完了です。
5.投稿データを見る。
フォームページの下に、【管理画面】へのリンクボタンがありますので、そこからアプリの設定画面に入ります。【お問い合わせ内容を閲覧する】ボタンが出来てますので、ここから確認します。
送って頂いた内容は、メールで届くのと同時にこちらの管理画面内にも蓄積されます。
複数人で運用するなどFacebook上で管理を完結させたい場合は便利です。
フォームが設置できると、Facebookページの使い道が広がりますね。
お問い合わせ以外にも、アンケートフォームや、申込みフォームなどにも応用できます。
上手に使って、訪問者からのフィードバックを集めてみましょう。