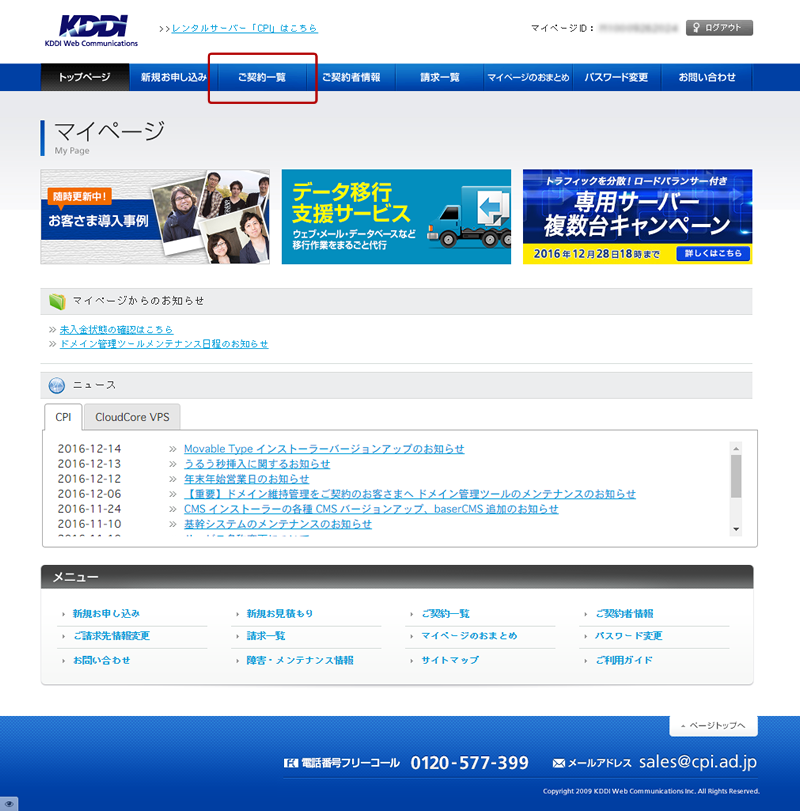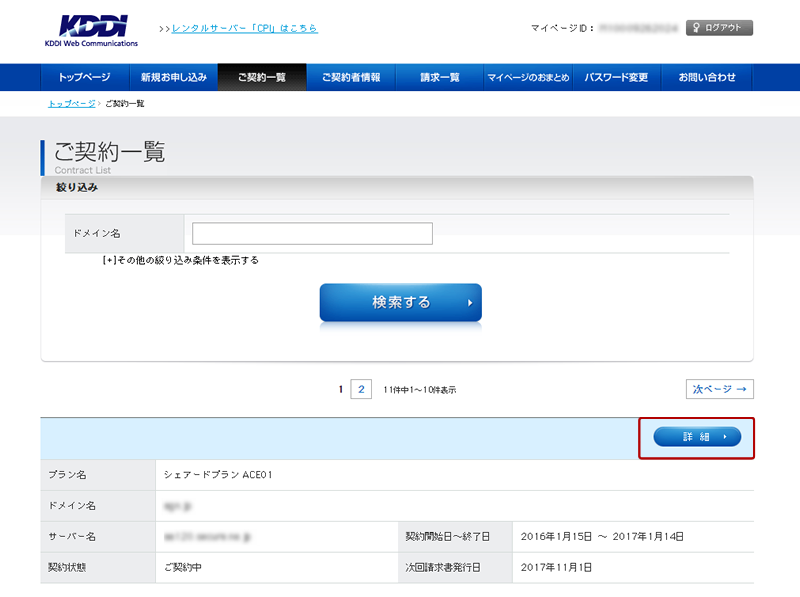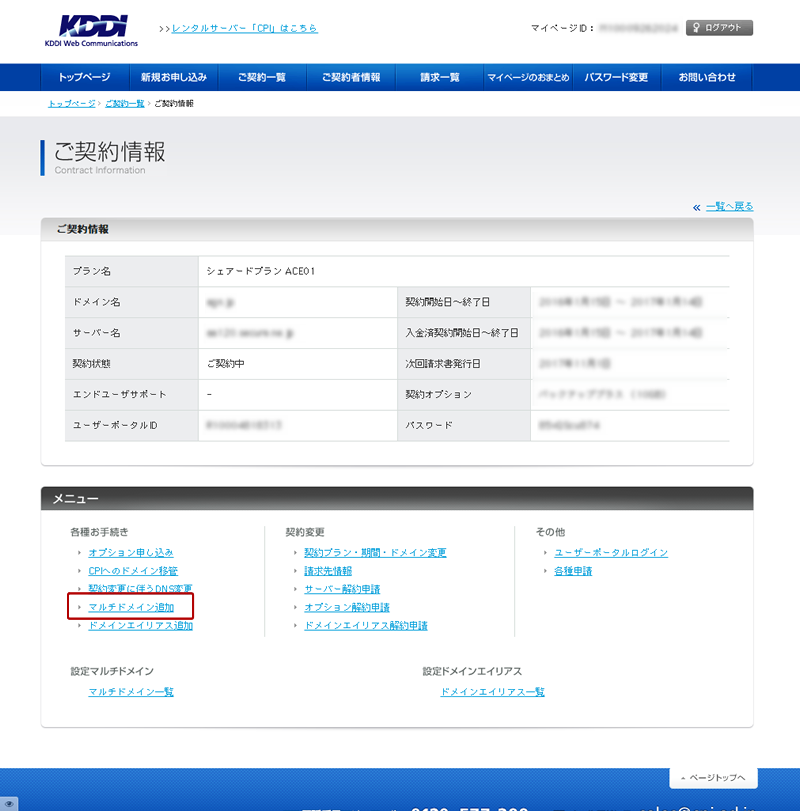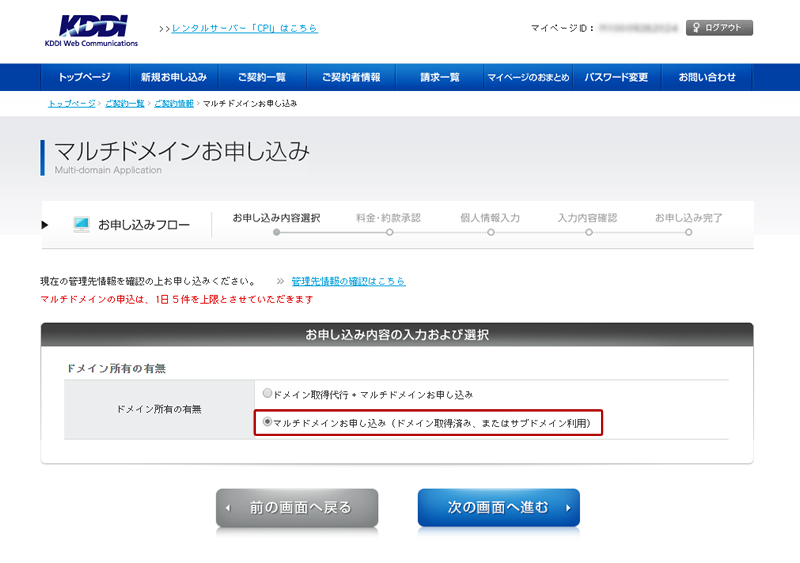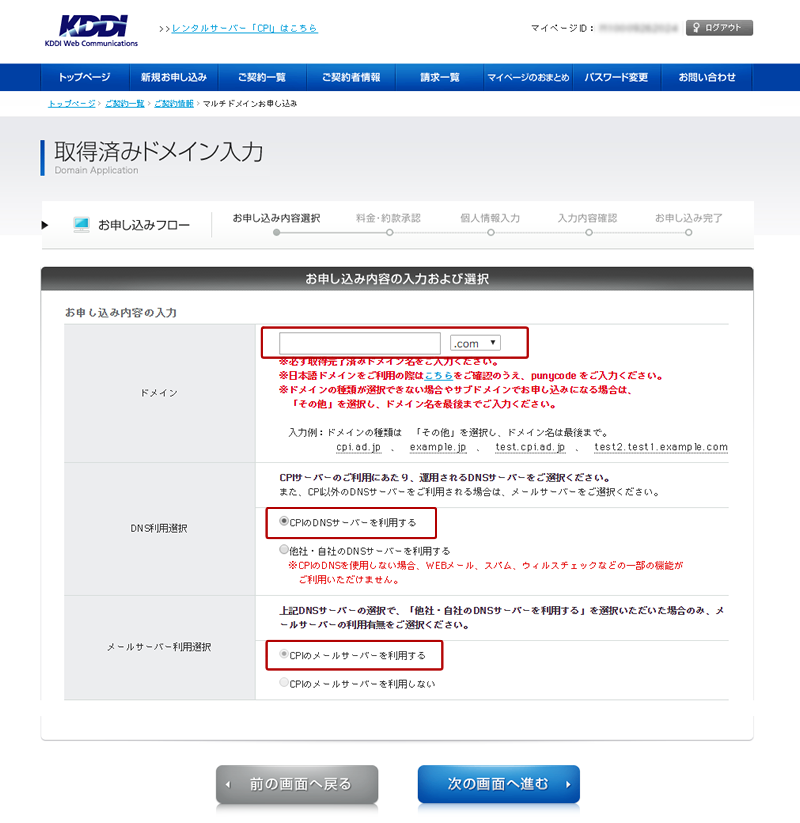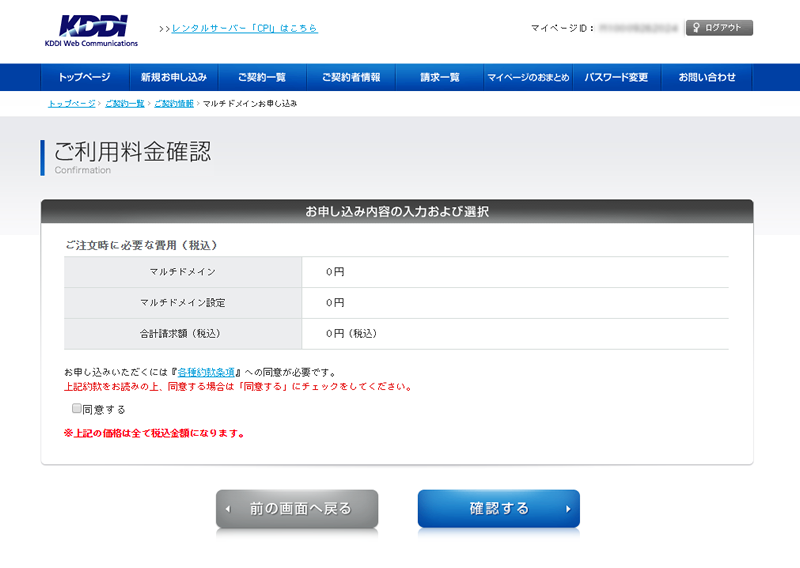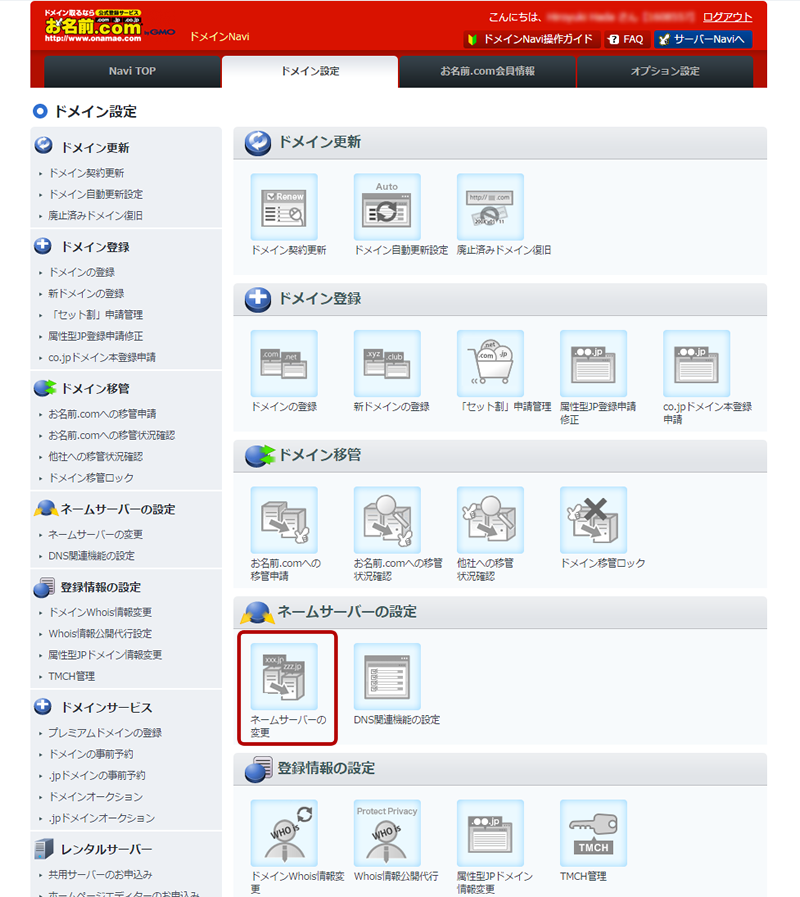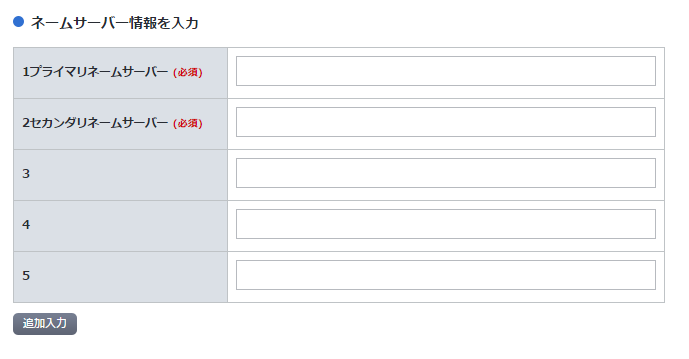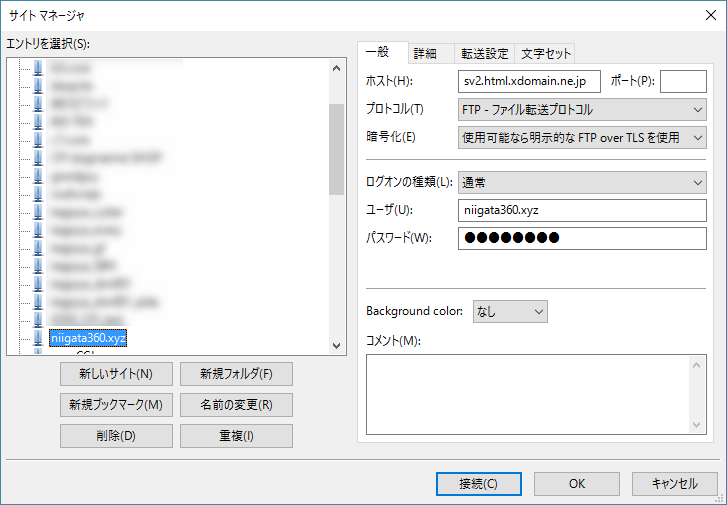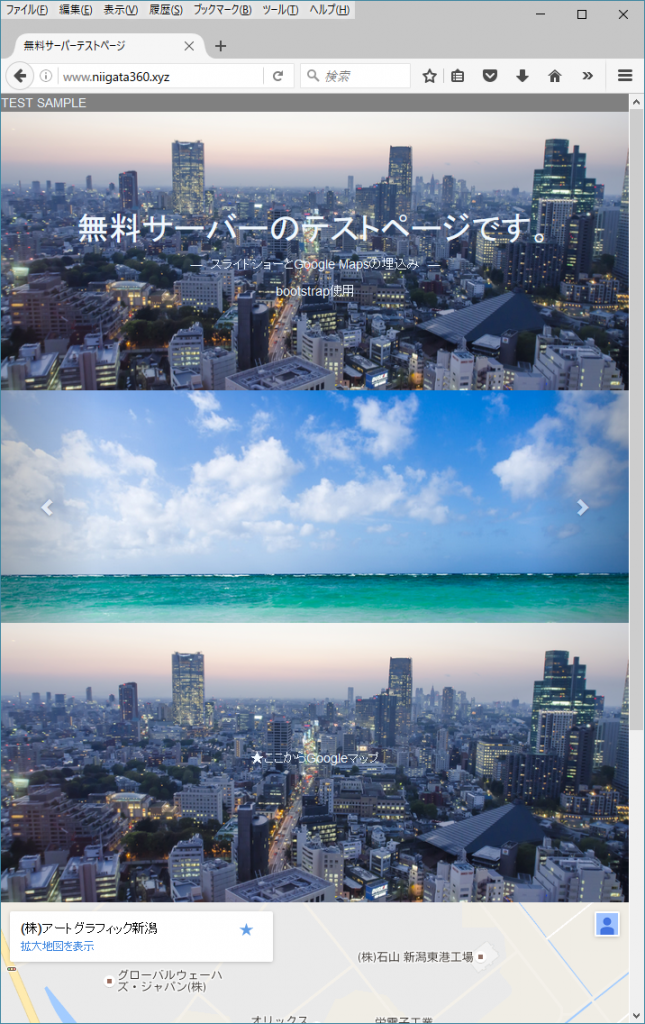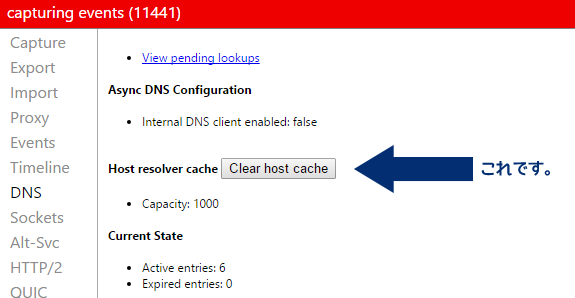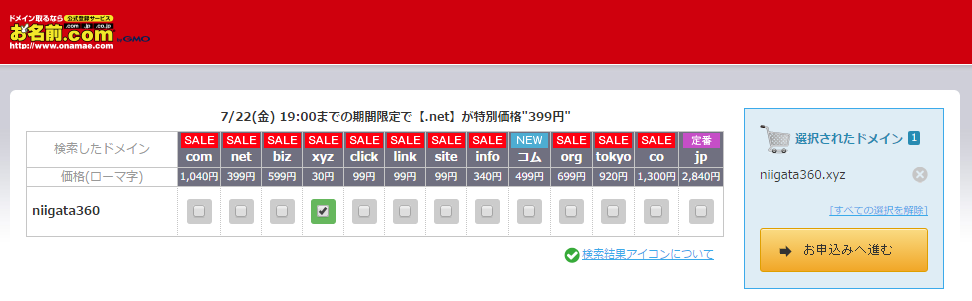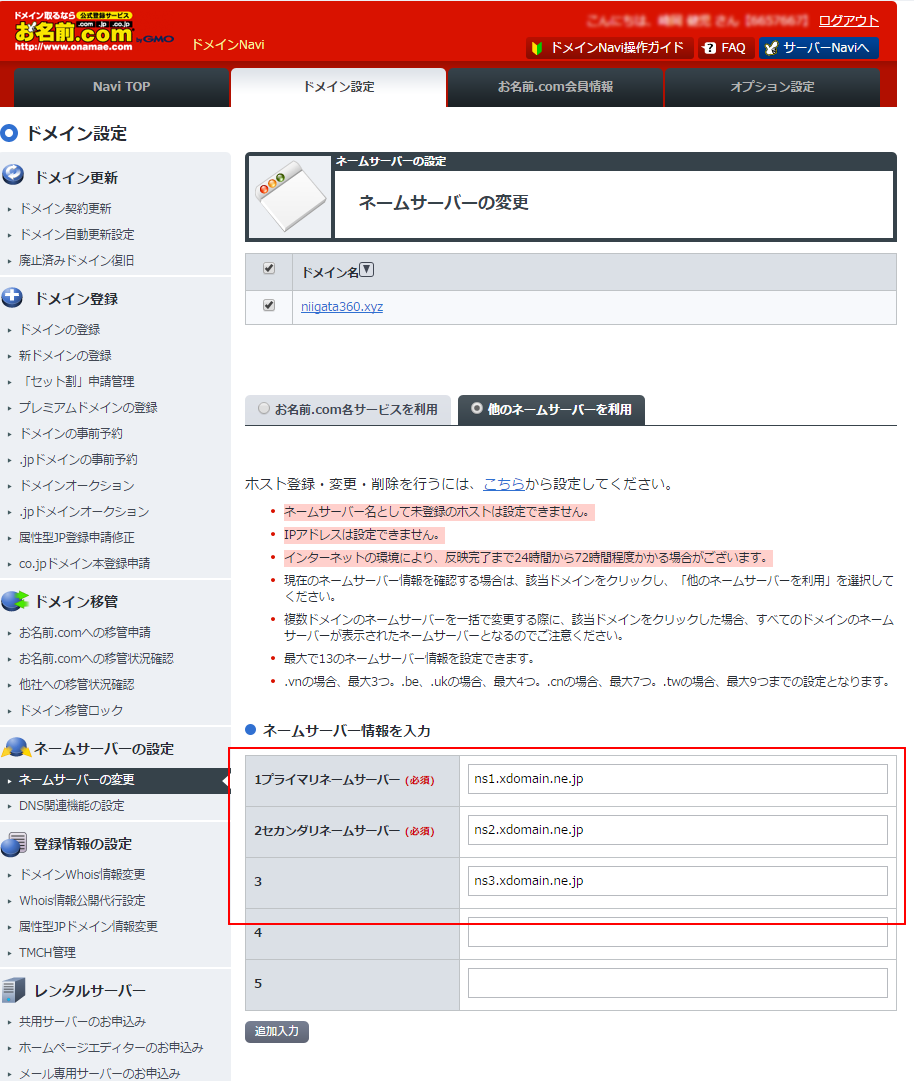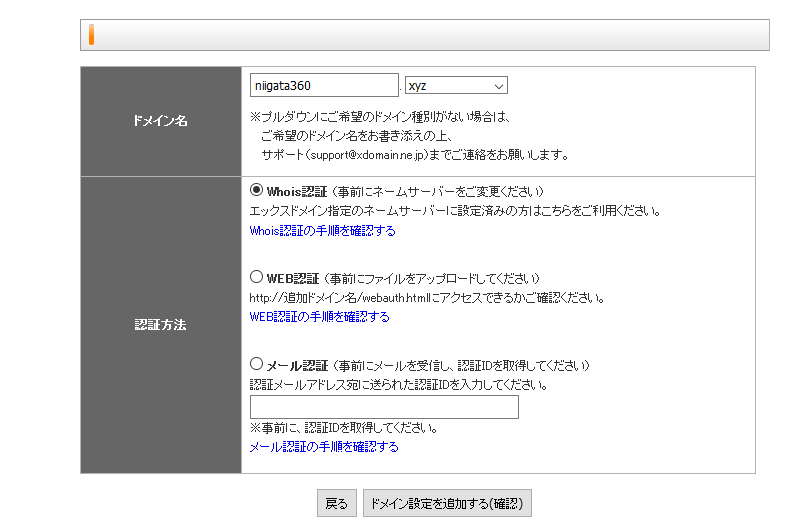~前回までのあらすじ~
- 格安で独自ドメインのサイトを立ち上げてみるとしてスタート。
- ドメインはお名前.comで格安のxyzドメインを32円で取得。niigata360.xyz
- サーバーは比較的品質の高そうなxdomainを選択。
- ドメイン取得後、ネームサーバーの設定を済ませて反映されるのを待つ。
ここまでやりました。
今回は、実際にHTMLコンテンツをアップし、サイトを公開してみます。
■サイトを設置
テストサイトをHTMLで用意します。内容は特にありませんが、仕掛けとしてスライドショーと、google mapsのiframeによる埋込みくらいは盛り込んでおきます。
今回設置するxdomainの無料サーバーは広告はつきませんが、下記の制限があります。
- 1ファイルあたり3MB
- DB無し(別サーバー・広告あり)
- PHP不可
- CGI不可
- 他社で取得したドメインのメール設定は不可
このあたりの制限が大きな制約になりそうです。こうやって書くと何もできなさそうですが、逆に
- 独自ドメイン10個OK
- 容量1GB
- FTPが使える。(ファイルマネージャーも別途用意されている。)
と言うように、保存容量が比較的大きかったり、無料でもマルチドメインで設定していけることは大きなメリットです。個人的にはFTPでアップできるのも管理が楽で便利です。
※xdomainの無料サーバーは広告を受け容れることでPHPやMySQLが使えたりWordPressの設置も可能なサーバーも使えます。WordPressでの広告はスマートフォンやタブレットなどモバイル環境のみでの表示と、結構控えめですね。ひとまず今回は広告無しにこだわってみたいと思いますので、WordPressはあきらめ上記制約内で作ってみます。
ということで、シンプルな構成のWEBサイトを用意します。
あとはUPするだけです。FTPの設定だけ載せておきます。図はFileZillaです。
・ホスト ・ユーザー ・パスワード をいれてログオンの種類を通常にしておけば繋がります。
WEBベースのファイルマネージャーも用意されているので、そちらからUPしてもいいでしょう。接続先が直で公開用のルートフォルダになりますので、そのままHTMLファイルをアップすればOKです。
では実際にファイルをアップします。
■結果
ブラウザが対応していればスライドショーなどのコンテンツの表示も特に問題ありません。やはり有料のレンタルサーバーに比べると画像の表示などにもたつきが見られます。値段相応と言った所です。(無料ですが)
■余談
実はここまでは、順調に用意できたのですが、google chromeでは表示できず「無効なURLです。」との表示が続いていました。FirefoxやIE、Edge、さらにMacのsafariでも正しく表示されます。chromeだけドメインの名前解決ができてない印象でした。原因がわからず難儀したのですが、結局は、chromeのDNSキャッシュが原因だったようで、クリアすると表示できるようになりました。chromeのDNSキャッシュクリアは設定からはできないので、アドレスに「chrome://net-internals/#dns」を入れて設定画面を出し、そこから消してください。
■感想
過去に、無料WEBサイト制作サービスが流行って廃れた時期がありましたが、ここに来てふたたび盛り返してきている感があります。無料サーバーも思ったより使えそうですし、選択肢もいくつかあり、組み合わせ次第でランニングコストを極力かけずにWEBサイトを構築できます。テストサイトの構築や個人の学習には十分かと思います。しかし実際に使ってみて無料サーバーと格安であっても有料サーバーには大きな隔たりを感じました。コストに問題なければ、個人のテストであっても有料サーバーを借りた方が面倒が少ないかと思います。(目的によります。)特にドメイン関連の設定に自信の無い方は、ドメインとサーバーは同じ会社から借りましょう。別々の会社から借りた場合、今回のようにトラブルがあると、原因の切り分けと追求に難儀します。
■注意点
ドメインは今回安く取得できましたが、2年目以降は普通に通常料金が掛かります。安くて飛びつくと、維持費が高く付くドメインもありますので、長く使う予定でしたら、一般的な
.comや.net、.jpなどを取得しましょう。今回30円で取得したxyzは2年目以降は1480円です。
また、無料サービスはいつ停止しても文句が言えません。そのあたりのリスクをよく考えてご利用ください。
もう少し続きます。
.net/0.gif?a8mat=2NOT2E+D44RHU+CO4+15THJ5″ alt=”” width=”1″ height=”1″ border=”0″ />