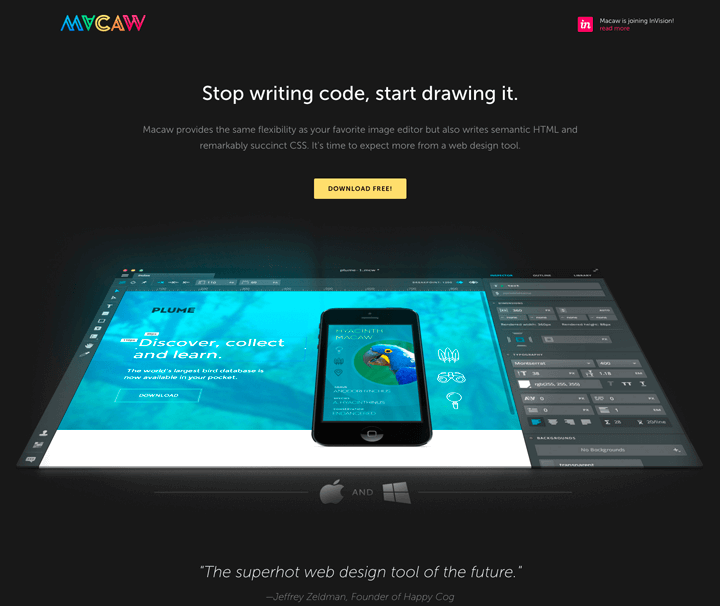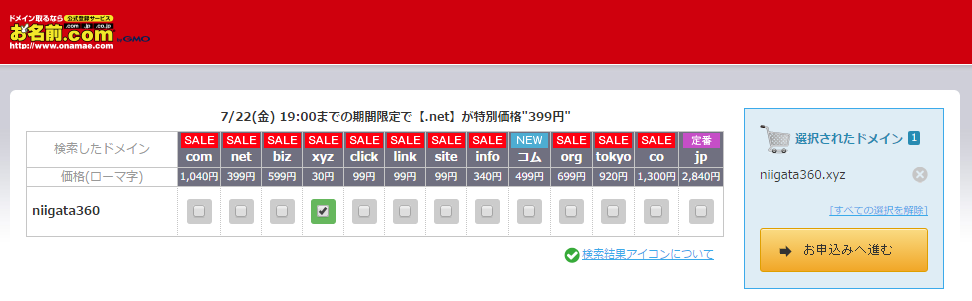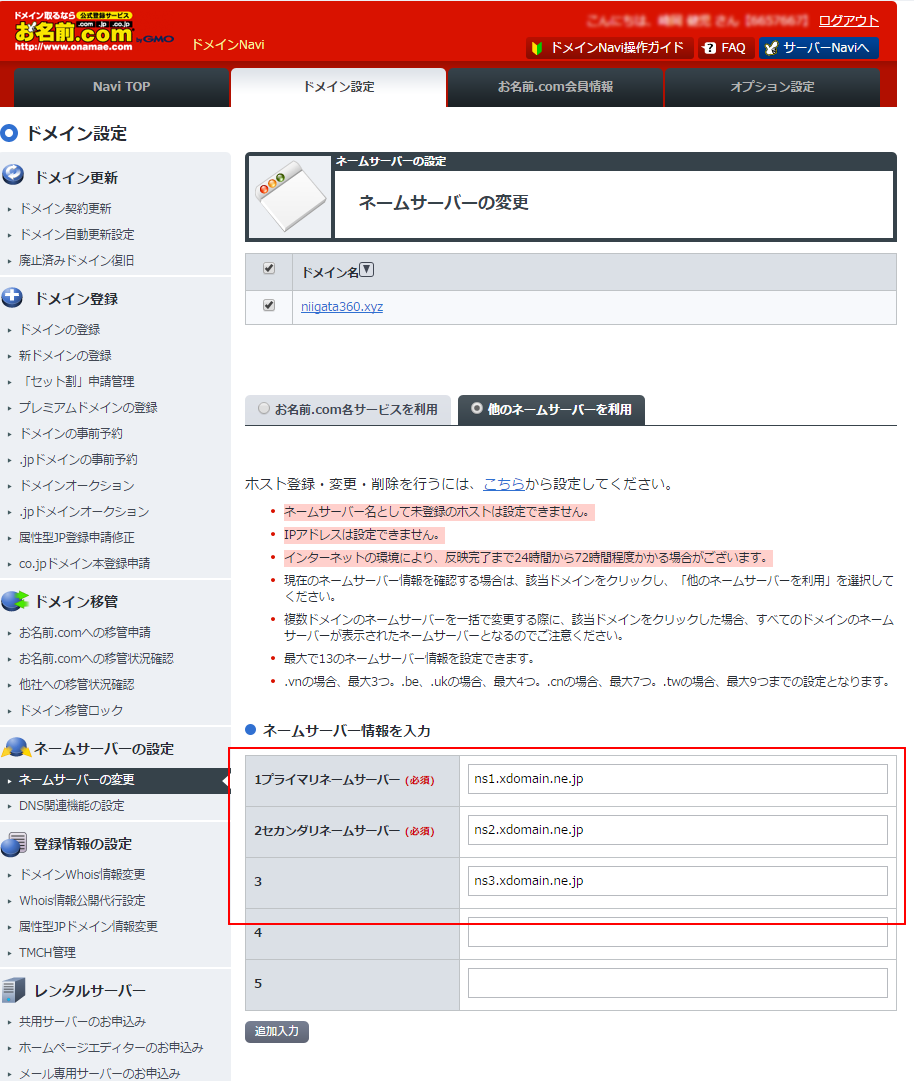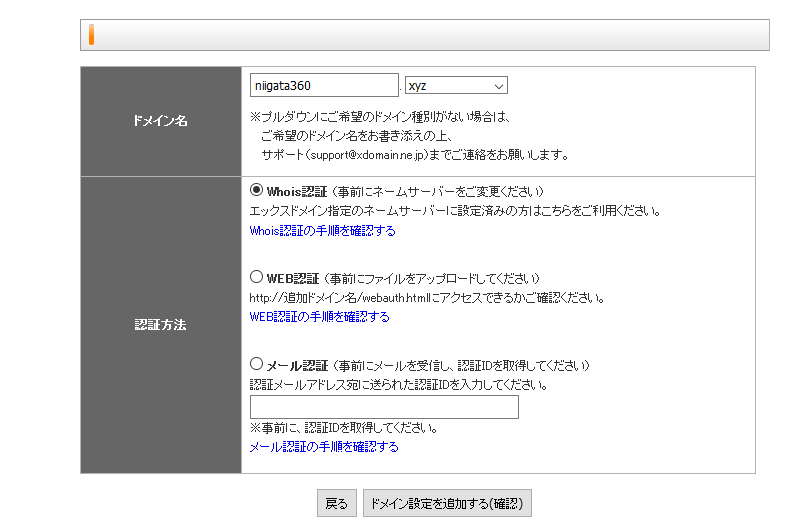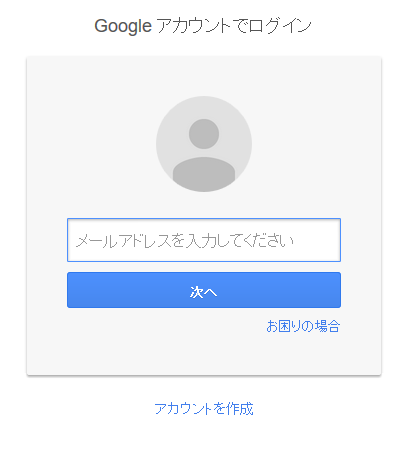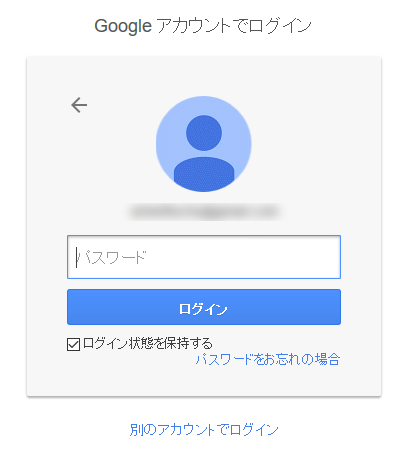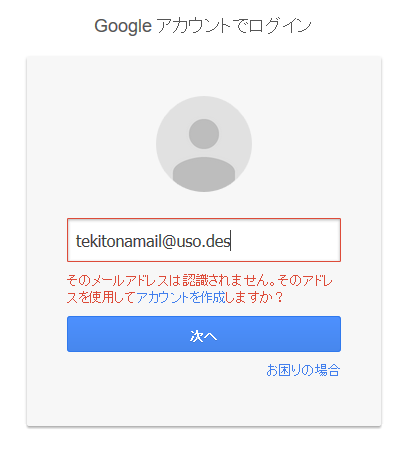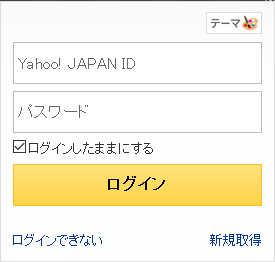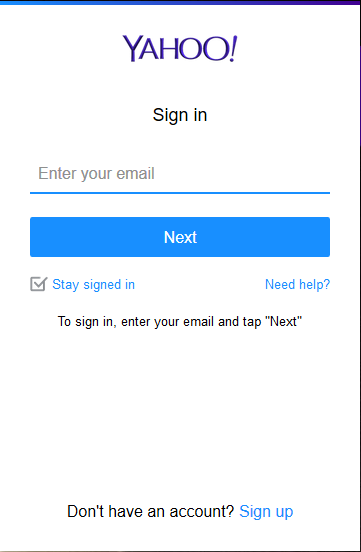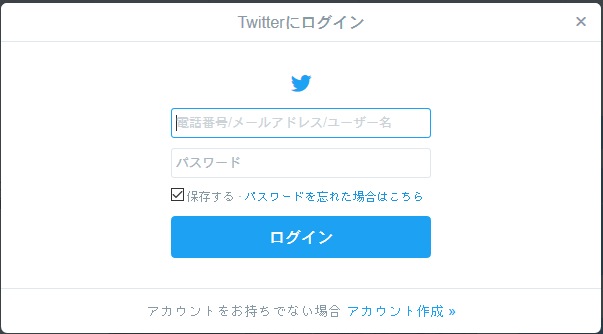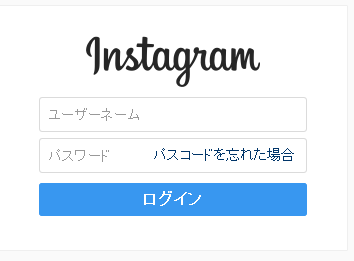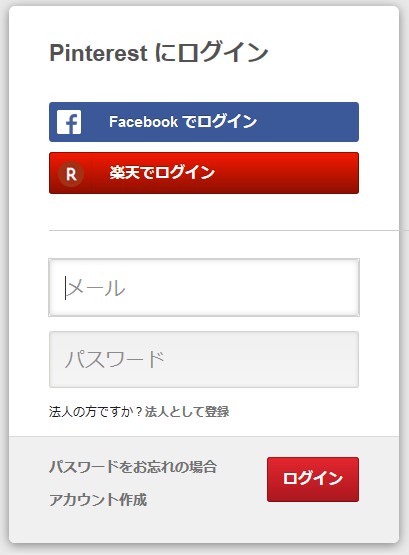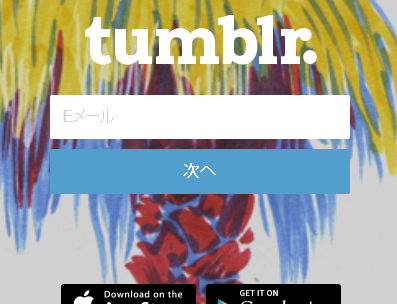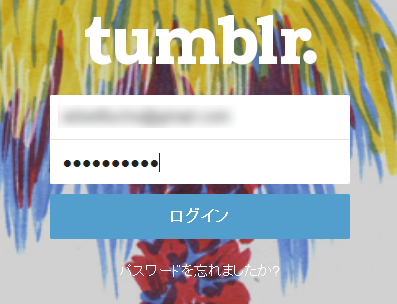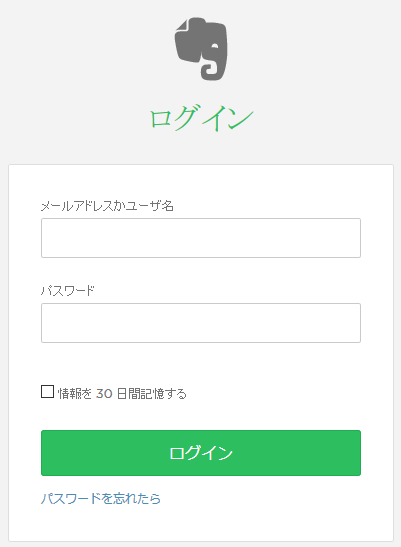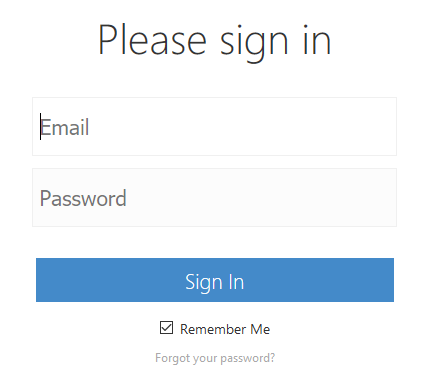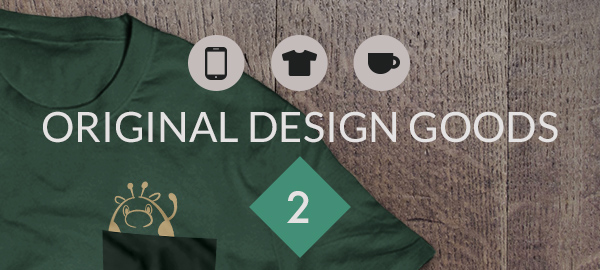SNS、Webサービス・・・
ログインする機会って結構頻繁にありますよね?
それで最近思ったのです、何か前と変わった気がする。。。
ログイン画面ではユーザー名(もしくはメールアドレス)とパスワードがワンセット。
だいたいテキストボックスが2個ならんでいるのが普通でした。
わかりやすいのはGoogleですね。
ちょっと前まで他と同じくテキストボックスが2個ならんでいる形でしたが、現在はメールアドレスの入力をして「次へ」でパスワードの流れになりました。
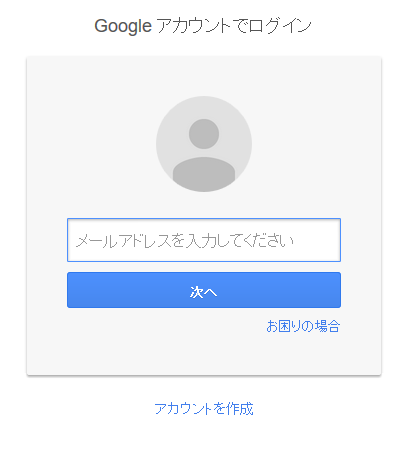
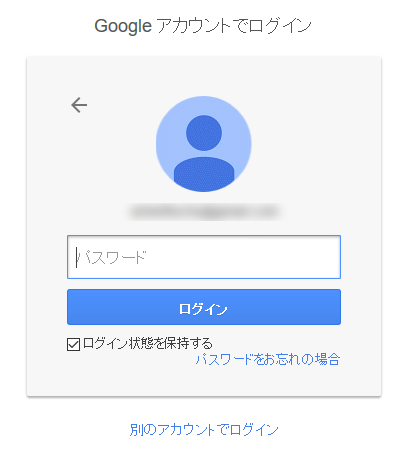
初めのメールアドレスで入力ミスがあるとそんなアドレスは登録されていませんと怒られます。
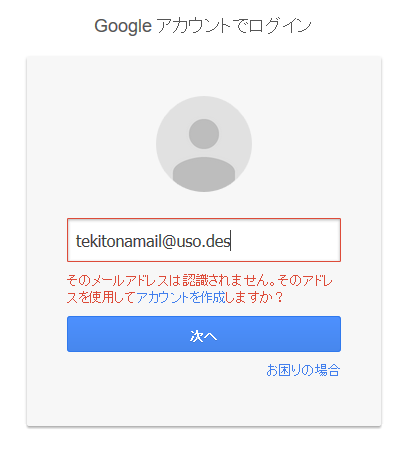
画面の遷移数とボタンを押す回数は多くなりましたが、一層手順の流れはわかりやすくなったように感じます。
また、項目が1個ずつになったので、自分がミスした場所が明確にわかるようになりました。
なんでこんな仕様になったのでしょうか?
中の人に聞かないとわかりませんが、この変更によってスマホの時にミスったときの操作がしやすくなっているように感じます。
メールアドレスとパスワードを入れてログインしようとしたら、メールアドレスにミスがあってログインできない。
こんなときPCだったらタブキーを利用したり簡単にカーソルを合わせられますが、スマホの場合もう一度タップしてテキストボックスをアクティブにして間違えた文字を選択して・・・
ちょっと面倒です。
ミスが起こった時に判定してくれれば、早めに修正して次の行動(パスワードを入力する)に行けるので、ログインする時には自分が成功したといういい気分でサービスに入っていける。
そういう心理的な達成感があるというのは深読みし過ぎでしょうか?
ちなみにYahoo!ではYahoo! Japanはこれまで通りメールアドレスとパスワードですが、yahoo.comの方では「メールアドレス」→次へ→「パスワード」になっています。
それではいろいろなログイン画面を見てみましょう。
Yahoo!
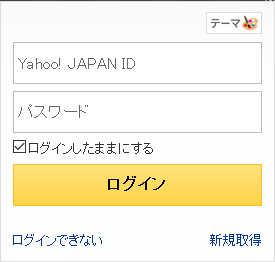 Yahoo! Japan
Yahoo! Japan
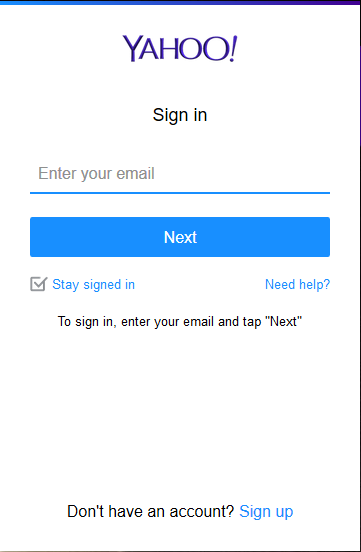 Yahoo!
Yahoo!
上述の通りYahoo! Japanとyahoo.comでは違います。
Facebook

位置がちょっと特徴的ですよね。Facebookは携帯番号を登録していればそちらでもログインできます。
Twitter
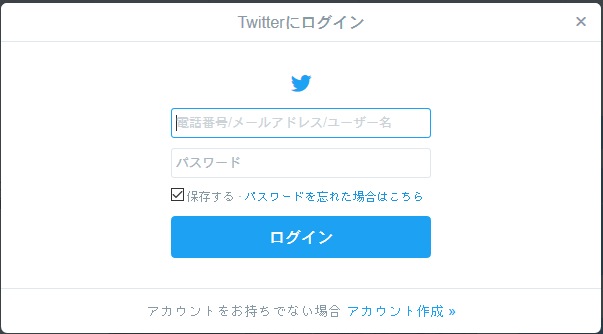
Twitterも「ユーザー名」+「パスワード」ですね。Twitterも携帯番号もしくはユーザー名でOK!
Instagram
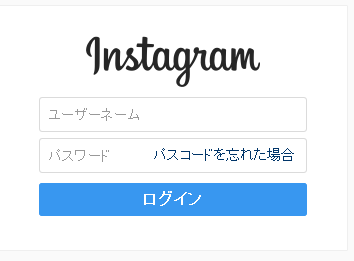
Instagramも「ユーザー名」+「パスワード」。
Pinterest
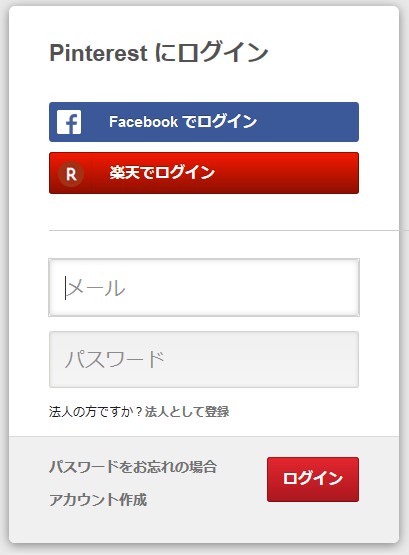
Pinterestも「メールアドレス」+「パスワード」。
Tumblr
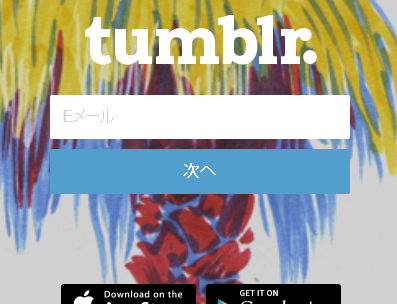
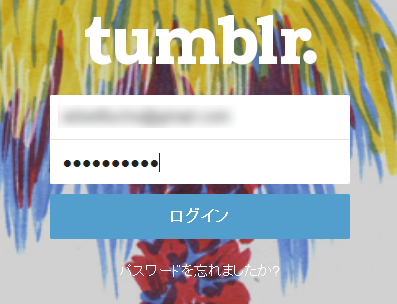
Tumblrは「メールアドレス」→次へ→「パスワード」です!
Tumblrはオートコンプリート機能でパスワードまで一気です。
Evernote
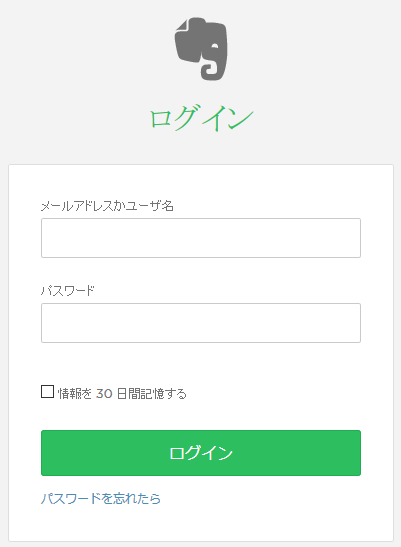
Evernoteも「メールアドレス」+「パスワード」。
Simplenote
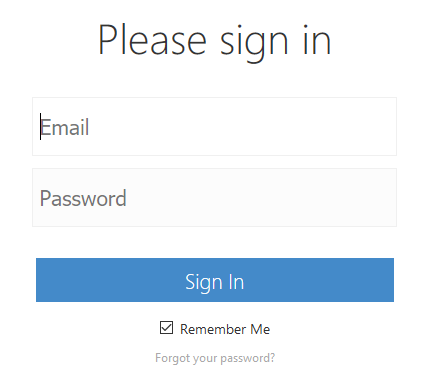
Simplenoteも「メールアドレス」+「パスワード」。
実はログイン機能で引っかかるようになったのがこのSimplenoteなんです。
Simplenoteの場合、メールアドレスとパスワードを入力して不備があると、メールアドレスもパスワードも消去されてしまって1からやり直しになるのです。
これがまた面倒!!(←自分のメールアドレス間違うなって話)
Simplenote大好きなのに、ここがちょっと残念…
まとめ
思ったより「ユーザー名orメールアドレス」+「パスワード」の形が多かった結果になりました。
自宅のパソコンやスマホだと一度ログインしたらあまりログアウトすることもないかもしれませんが、会社のパソコンなどだとセキュリティを考えるときっちりログアウトしておくことが必要だったりします。(必要ならブラウザをシークレットモードで立ち上げましょう(笑)遊ぶのはダメですよー)
ログインの機会の多いサービスだと、ストレスなく使える方がいいですよね。
みなさんはどちらの方式がお好みですか?
自分で入力画面作るときも、使い勝手や心理的なストレス考えたらどちらがいいのか考える必要がありそうです。
ちなみにこのブログはWordPressですが、WordPressのログイン画面も「ユーザー名orメールアドレス」+「パスワード」ですね。