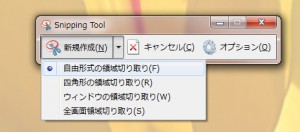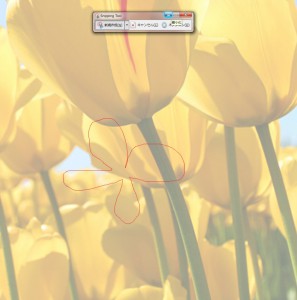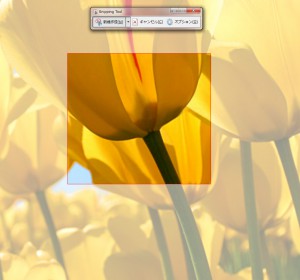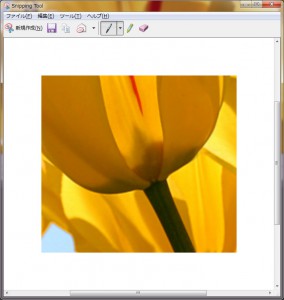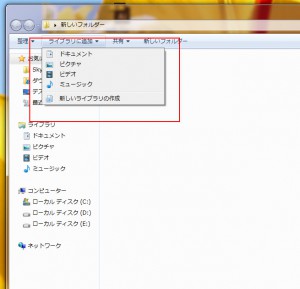今回は、Windows Vista(Home Basicは未実装)以降のバージョンに実装された画面キャプチャソフトです。
今更?って思う方もいるでしょうが、正直言うと知らなかったんです(笑)
元々、画面キャプチャソフトは昔からシェアウエアを使用してた為、
必要がなかったのです。
今回、お客様に簡単に画面キャプチャを取ってもらうために
何かいいソフトはないか調べていたら、
WindowsにSnipping Tool(スニッピングツール)があることを知って、
ビックリ!!
こんないいソフトがあったなんて・・・
なので、今更かもしれませんが紹介します。
画面キャプチャソフトとは?パソコンの画面に表示されているものを
画像にして保存するソフトです。
全体画面キャプチャは、キーボードの右上に「PrintScreen」と書かれたキー(「PriScr」と略されていることもあります。)を押せば、取ることはできます。
では、Snipping Tool(スニッピングツール)を使うと何ができるかというと
1.自分の好きな形に取ることができる。
2.取った画像に直接マウスで文字が書ける。
3.そのまま別のソフトに貼り付けや画像として保存できる。
それでは、説明してきますね。
まず、Snipping Tool(スニッピングツール)は
Windowsの「スタート」→「すべてのプログラム」→「アクセサリ」の中に「Snipping Tool」があります。
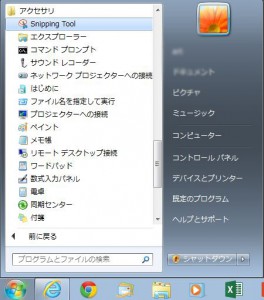
Snipping Toolが立ち上がると、ウィンドウが出現し、背景が白いマスクがかかった画面になります。
1.自分の好きな形に取ることができる。
操作ウィンドウの「新規作成」の▼から切り取りの方法が4種類選べます。
・自由形式の領域切り取り
・四角形の領域切り取り
・ウィンドウ領域切り取り
・全画面領域切り取り
・自由形式の領域切り取り
マウスをドラッグした形に切り抜けます。一筆書きになるので注意!
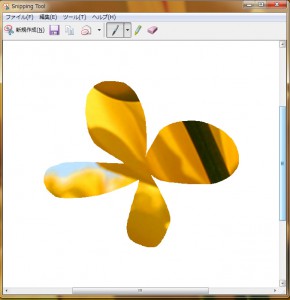
・四角形の領域切り取り
マウスをドラッグしたエリアを四角形に切り抜きます。
・ウィンドウ領域切り取りは選択したウインドウを切り抜きます
・全画面領域切り取りは文字通り全画面を切り抜きます。
2.取った画像に直接マウスで文字が書ける。
画面キャプチャ後、「ペン」のボタンを押した状態にすると、直接マウスで文字が書けるようになります。
画像の注意点や指示など書くことができます。(フリーハンドです。)
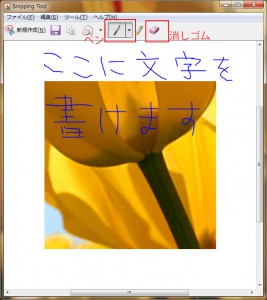
※消しゴムを使うと簡単に消すことができるので何度でもやり直せます。
3.そのまま別のソフトに貼り付けや画像として保存できる。
画面キャプチャ後に「コピー」のボタンを押しすと別のソフト(Word、Excel)に直接貼り付けることができます。
「保存」のボタンを押しすと画像ファイルとしての保存が可能(保存形式はJPEG・HTML・PNG・GIF)
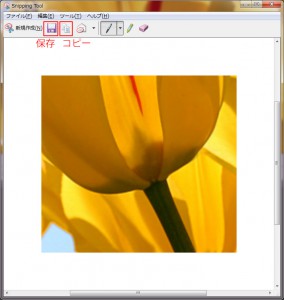
●こんなこともできます
例えば、以下のようにウィンドウの「メニュー」一覧など通常の方法では、うまく取り込む ことができません。
こんな時は、Snipping Toolを立ち上げた後、一旦「Esc」キーを押して、Toolを非アクティブ状態にします。その後、キャプチャしたい「メニュー」を表示状態にし、そのまま「Cttl」キーと「PrintScreen」キー両方を押します。こうすることで、メニューが表示されたまま、Snipping Toolが起動しますので、あとは今まで通りの方法でキャプチャするだけです。意外と簡単にできますので、是非試してみて下さい。