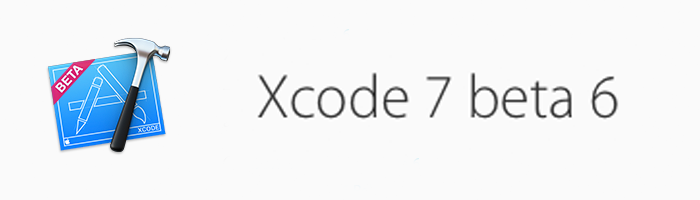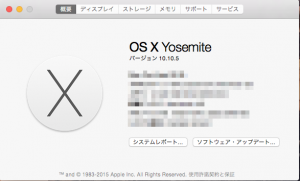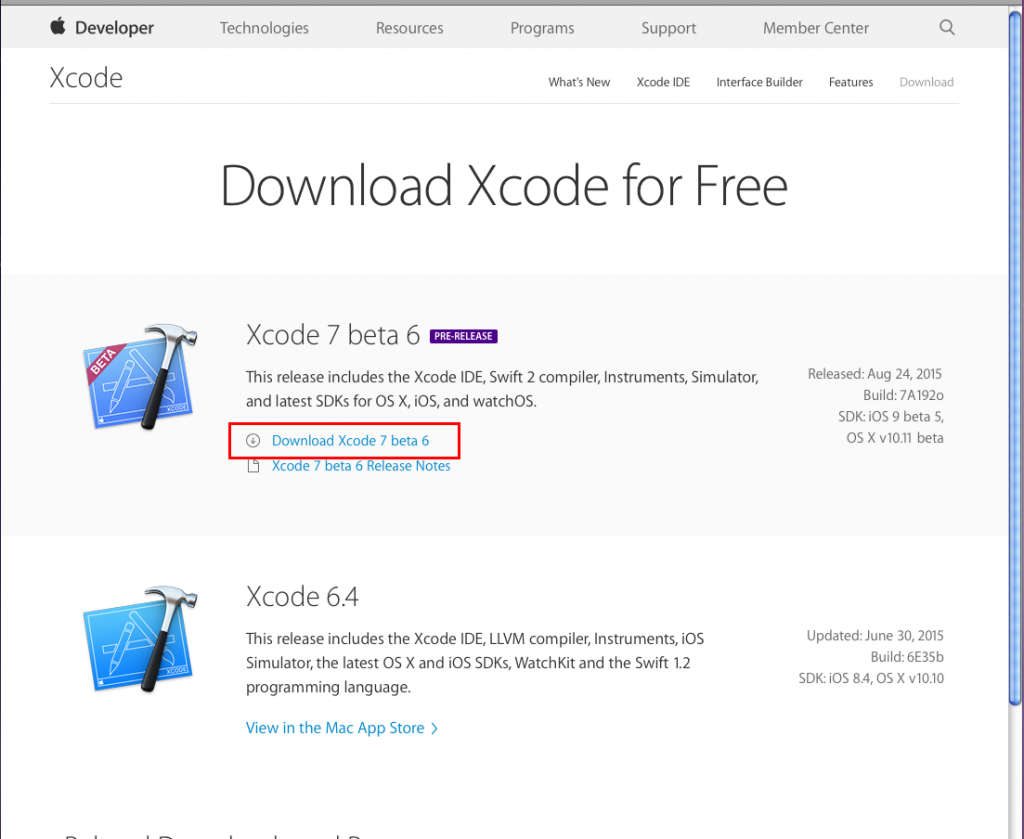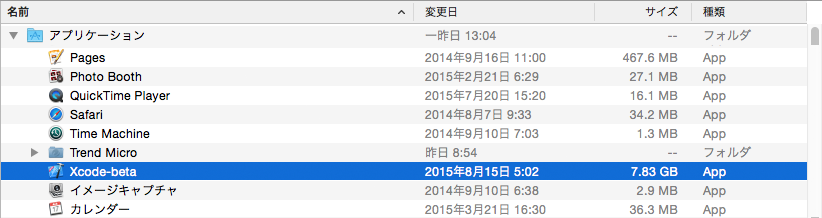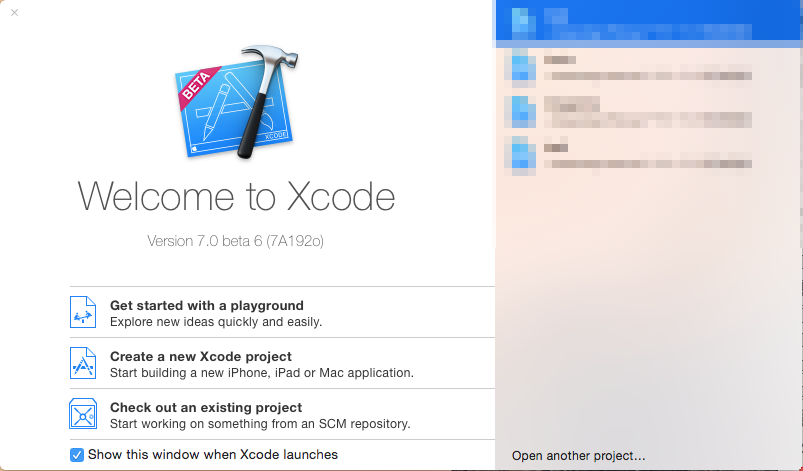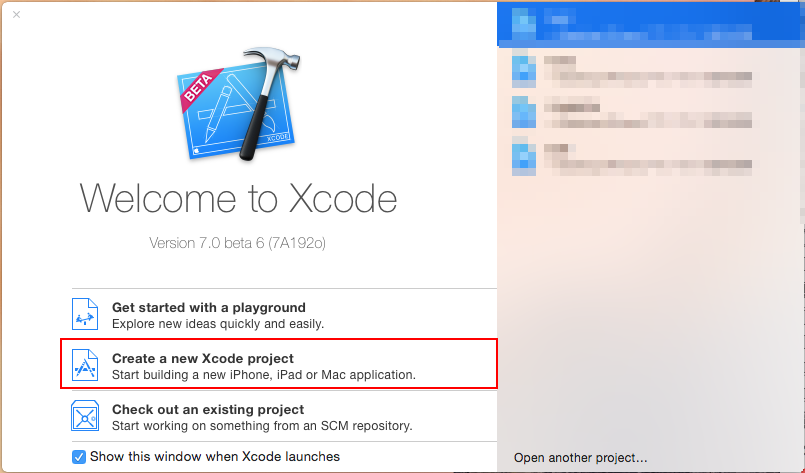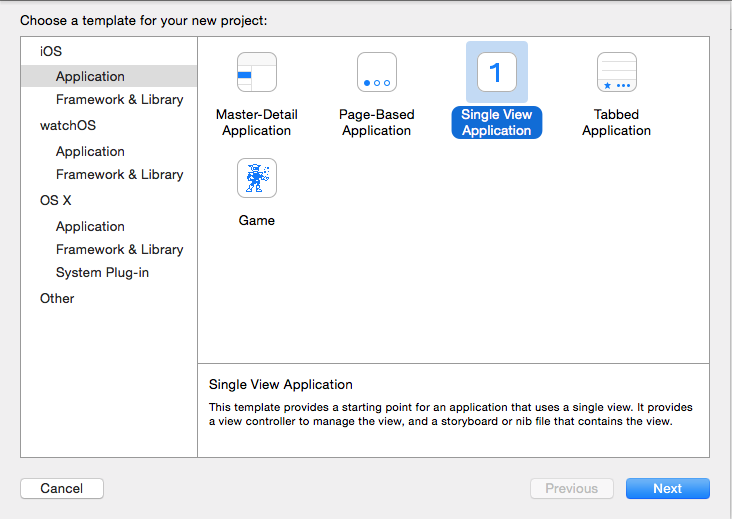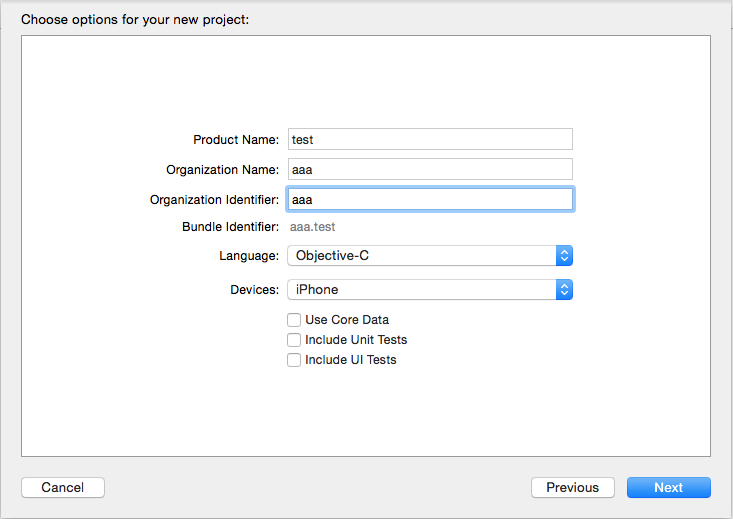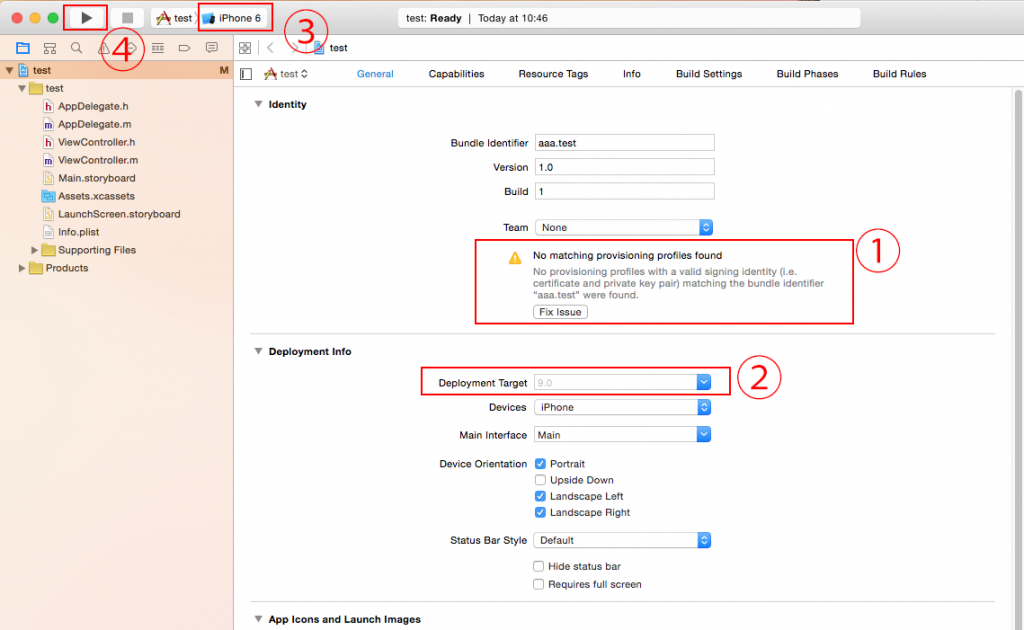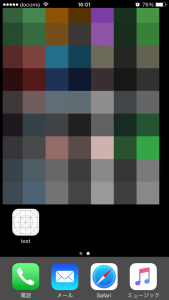Xcode 7でiOSアプリの実機テストが無料でできるようになりました。
デバイス登録の必要なく簡単な作業で実機テストできます。
インストールから実機テストまで試したので、その方法をまとめます。
前提条件
Xcode 7をインストールするにはMacOS X バージョン10.10(Yosemite)が必要です。
OS X バージョン10.9(Mavericks)では、インストールできませんでした。
また、Apple IDが必要ですので、無い方は取得してください。
Xcode 7をダウンロード
Xcode 7 beta6をダウンロードします。
下記のURLからダウンロードしてください。
https://developer.apple.com/xcode/downloads/
ダウンロードファイルが4GB近くありますので、通信環境をご確認の上、
ダウンロードを開始してください。
※2015/09/09現在 Xcode 7 beta6です。
ダウンロードボタンをを押すと
Apple Developerのログイン画面が表示されます。
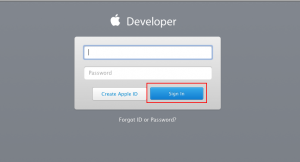
お手持ちのApple IDを入力しSign inを押してください。
Sign inが成功すると、ダウロードが始まります。
インストール
ダウロードが終了したら、Xcode_7_beta_6.dmgを開きます。
Xcode_betaをアプリケーションにインストールします。
データ容量が大きいので、マシンのスペックによっては時間が掛かります。
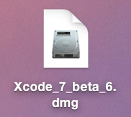
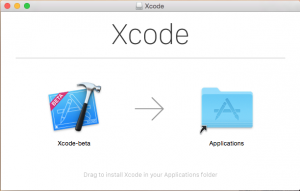
インストールが終わりましたら、
Xcode_betaを開きます。
初回は、マシンのスペックによって起動まで時間が掛かる場合があります。
途中でライセンス同意のウィンドウが出たら、同意して進めていきます
無事に起動すると下記の画面が立ち上がります。
以上でインストールが完了です。
実機テストの為のプロジェクトの作成
実際にテストするために、テスト用のプロジェクトを作成します。
まず、Create a new Xcode projectをクリックします。
テンプレートを選ぶ画面になるので、iOSのApplicationから適当なテンプレートを選択します。
今回はテスト用でSingle View Applicationを使います。
選択したら、Nextボタンをクリックし次へ進みます。
プロジェクト情報入力する画面です。
テストなので、適当な文字を設定します。
Nextボタンをクリックしプロジェクトの保存先をしてします。
実機テスト
開発画面へ移ります。
テストですの最低限必要な項目を入力します。
① 読み込む端末のApple IDを入力します。
Apple Developerで使用したApple IDと違っても問題ありません。
② アプリが対応するOSのバージョンを設定します。
端末がiOS7で設定が8.0にすると読み込みができません。
端末のiOS以下の数値を設定しましょう。
ここでPCとモバイル端末をUSBで接続して端末を読み込みを行います。
初回は、時間が掛かると思いますので、焦らず待まちます。
端末の読み込みが終わったら
③ お使いの端末が表示されますので、選択します。
④ 再生を押すとビルドが開始され自動的にアプリが起動します。
端末にもアプリがインストールされて
しっかりアイコンが表示されています。
以上のように
Xcode_7に端末情報を読み込めば簡単に実機テストができます。
iOSアプリ実装前にXcode_7をインストールし、自分用アプリを製作して使うこともできます。
是非、参考にしてください。