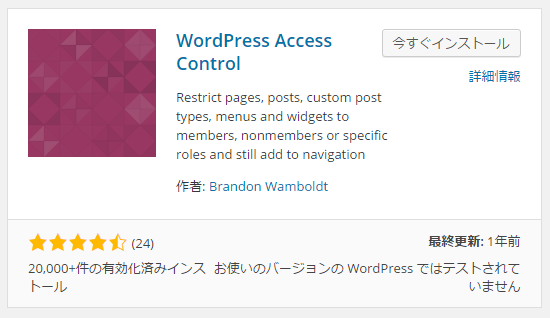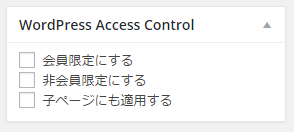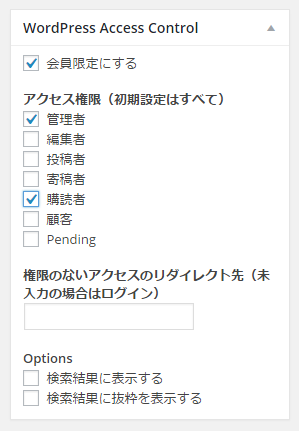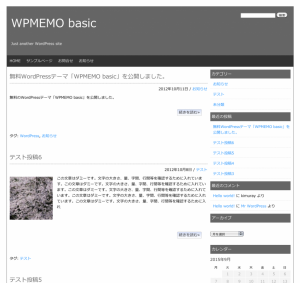私がWordPressで構築する際に追加している
便利なソースをまとめてみました。
funtions.phpに記述する便利なソース
【固定ページ内の画像URLを簡単にする】
固定ページ内で画像を使う際に『get_bloginfo(‘template_directory’)』をイチイチ付けるのは面倒なので
サンプルでは『image/』が付いたらテンプレートまでのURLを付加します。
function replaceImagePath($arg) {
$content = str_replace('"images/', '"' . get_bloginfo('template_directory') . '/images/', $arg);
return $content;
}
add_action('the_content', 'replaceImagePath');
【カスタム投稿一覧でカテゴリでも絞り込みしたい】
投稿一覧ではカテゴリでの絞り込みはできますが
どう言う訳かカスタム投稿では絞り込みが用意されていません。
もっとも設定自体がユーザー次第なので付けようがないとは思いますが
カスタム投稿でも投稿数が増えると必要になってきます。
サンプルでは
《 カスタム投稿名:list / 分類名:cate 》
で記述しています。
add_action( 'restrict_manage_posts', 'add_post_taxonomy_restrict_filter' );
function add_post_taxonomy_restrict_filter() {
global $post_type;
if ( 'list〔カスタム投稿名〕' == $post_type ) {
?>
【固定ページ内でPHPを使いたい⇒ショートコード対応】
今更なんですが、ショートコードの記述が理解しきれていませんでした…
基本的な部分は分かっていましたが…難しく考えすぎていたようです。
そんな同類の方に向けて、一番分かりやすい物を…
function indexft() {
return "トップ";
}
add_shortcode('idxfc〔ショートコード〕', 'indexft〔関数名〕');
《indexft()》が関数になります。
"return"内で返す内容を用意。今回は、トップへ戻るリンク『トップ』が表示されます。
固定ページ、または投稿ページに《[idxfc]》と言うショートコードがあったら、ソコに『トップ』が表示されます。
テンプレートPHPに記述する便利なソース
【一定日数内の記事に”NEW”を付けたい】
ページ内で新着情報などの一覧表示部分で一定の期間だけ"NEW"マークを付けたい。
マークを付けたい部分に下記のソースを原だけでOK。
『echo』で吐き出しますので、画像でもタグ付でも
$kijiday ){
echo 'NEW';
}
?>