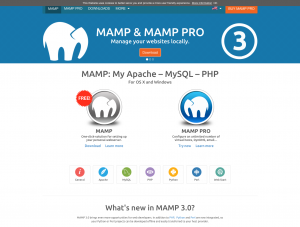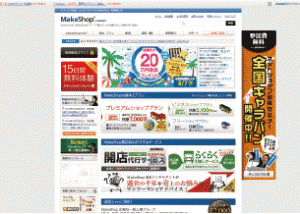今さらながらですが。
明けましておめでとうございます。今年もよろしくお願いいたします。
いただいた年賀状が送った年賀状よりも多くてびっくりしているyasaiです。
例年通り1月はしっかり風邪を引きましたが、皆さまはいかがお過ごしでしょうか?
やっぱり乾燥はダメですね・・・
今回は作業用のMacにMAMPを導入したお話を。
いままではWordpressサイトはWindowsのXAMPPでテストして、、、のようなことをしていたのですが、作業をMacで行うことが増えてきたので、Macで作業したいなぁということで、MAMP導入することにしました。
MAMPをダウンロードしてくる
まずはMAMPのサイトにいって、ファイルをダウンロードしてきます。
MAMPにはプロ版もあるようですが、ローカルでWordpressを動かすだけならFree版でOKです。
ダウンロードしたファイルを立ち上げると、次のようなインストーラが表示されます。
後は手順に従っていけばOKです。簡単ですが、カンタンでした(笑)
MAMPを起動する
MAMPを起動します。ぞうさん印のバッジのようなアイコンがちょっとかっこいいです。
こちらの画面が立ち上がるので、「サーバを起動」します。
サーバが起動すると、
「Apacheサーバー」と「MySQLサーバー」の右に緑のチェックが付きます。
これでサーバが立ち上がりました。
後はWordpressをインストールすればMacでWordpressし放題ですね。
ちなみにXAMPPだと、ローカルサイトにアクセスする場合は「http://localhost/●●●●●」というようにアクセスしますが、MAMPの場合はデフォルトでのApacheのポート番号は8888のため、「http://localhost:8888/●●●●●」のようになります。(この辺の理屈はちょっとよくわかっていませんが 苦)
思ったよりもずっとカンタンに導入できました。
これまで、作業のたびにMacとWindowsをいったりきたりしていたので、Macだけで作業が完結できるのはうれしいですね。