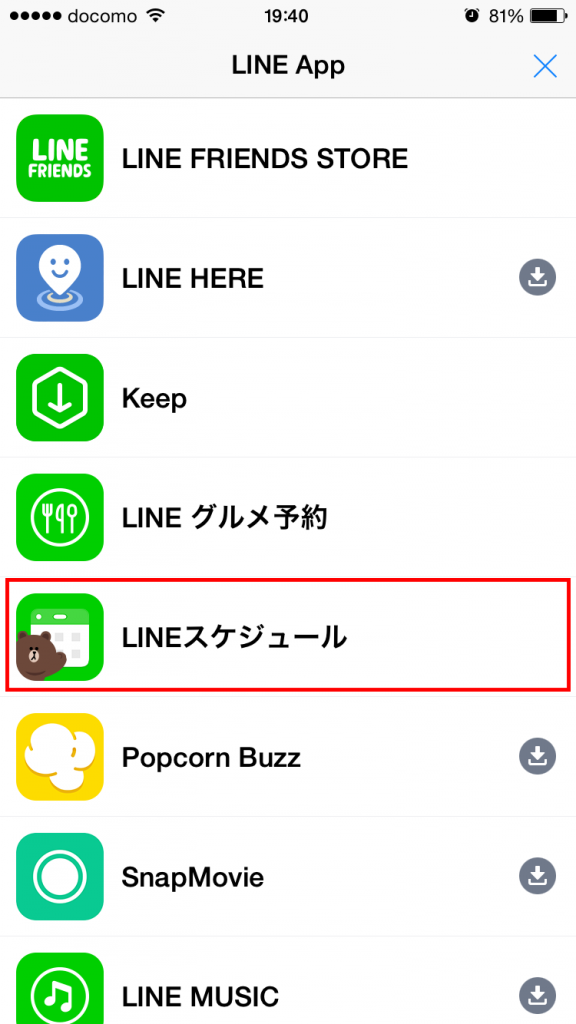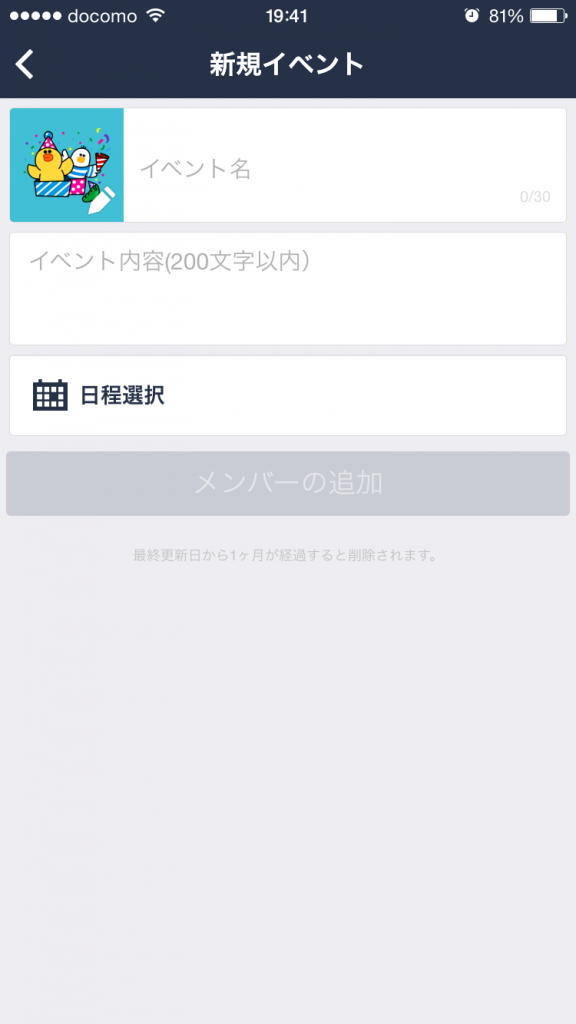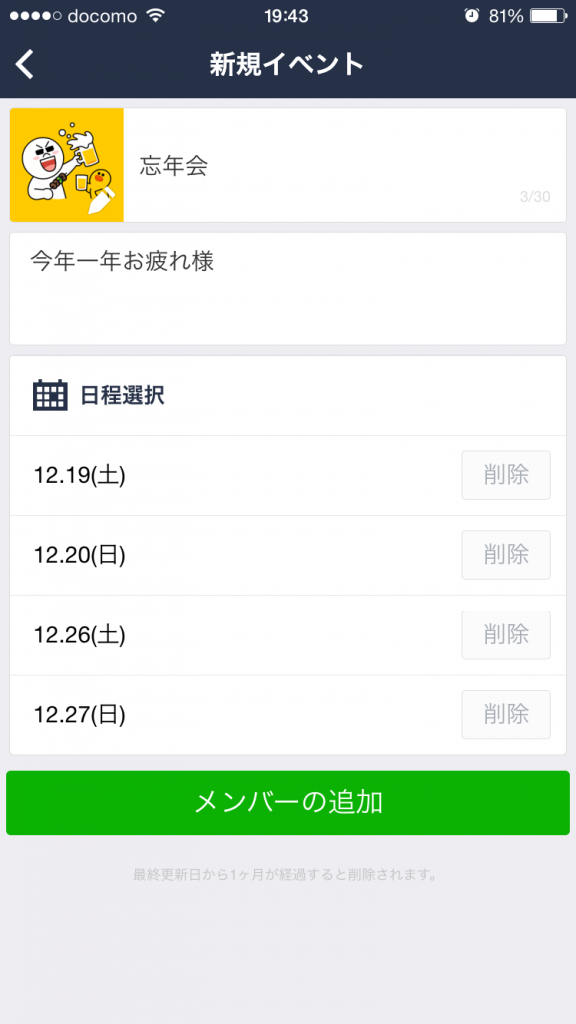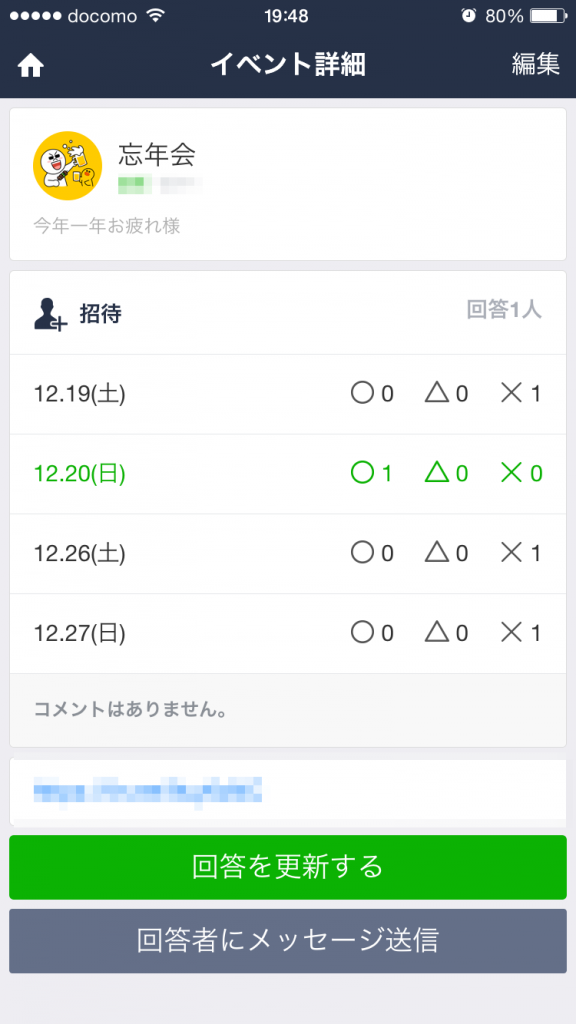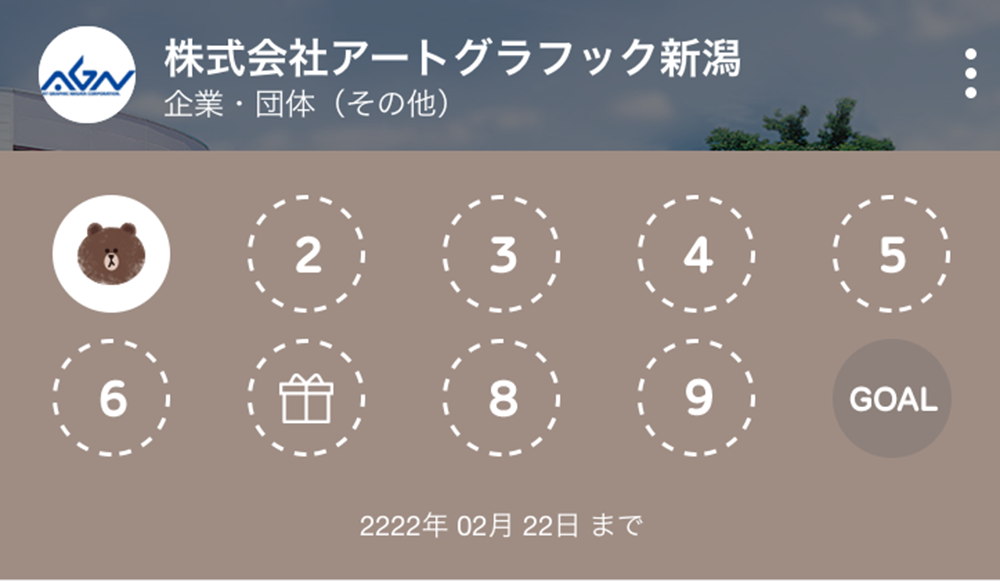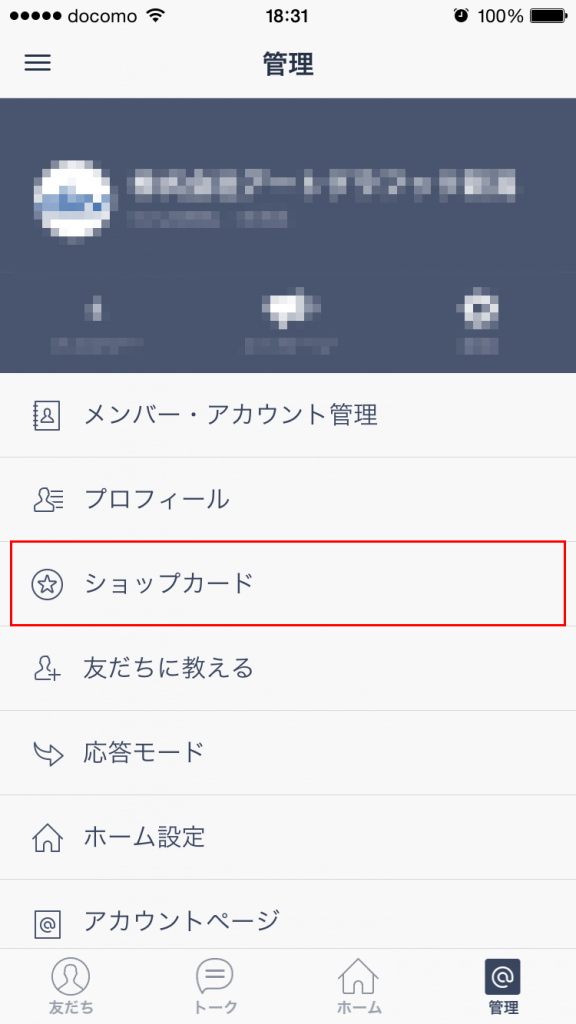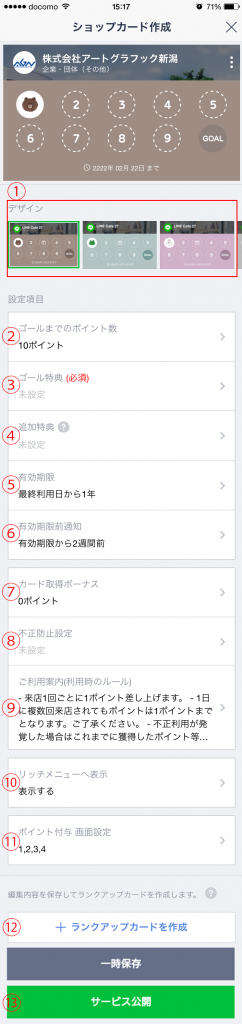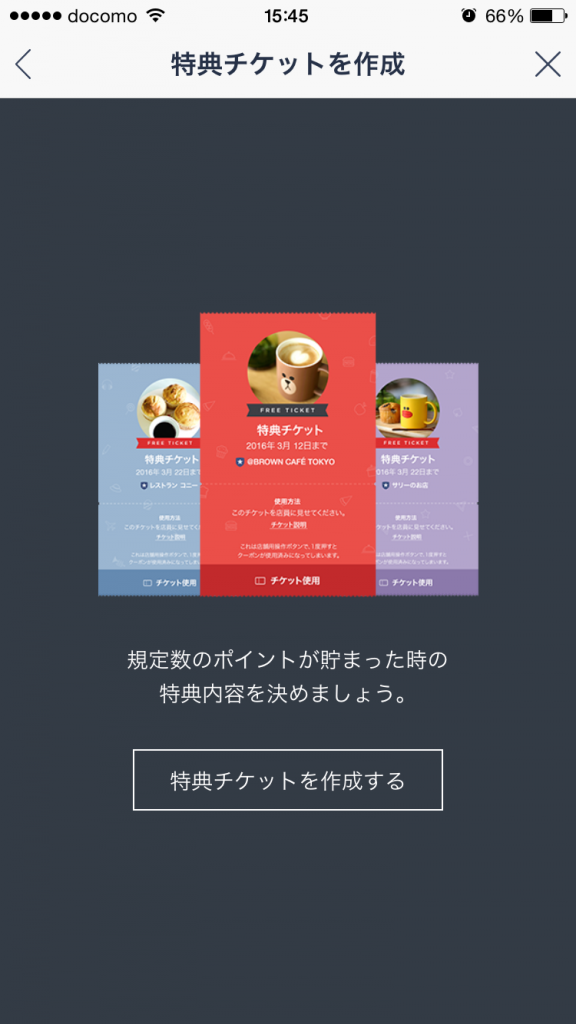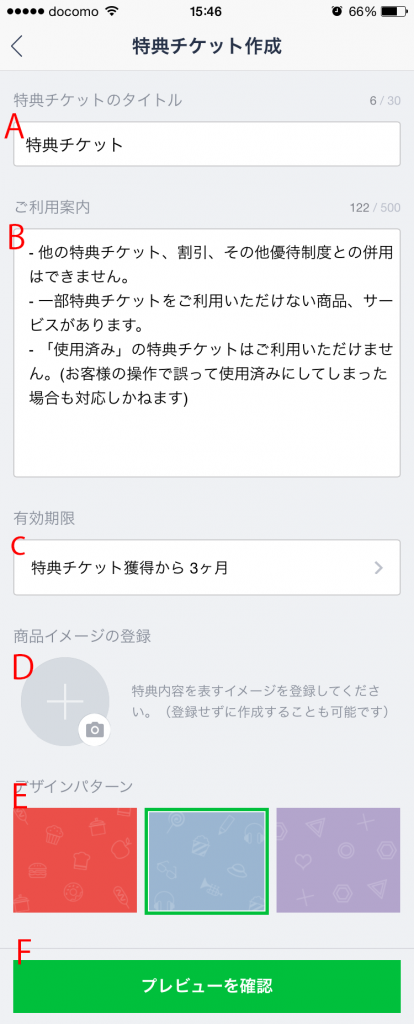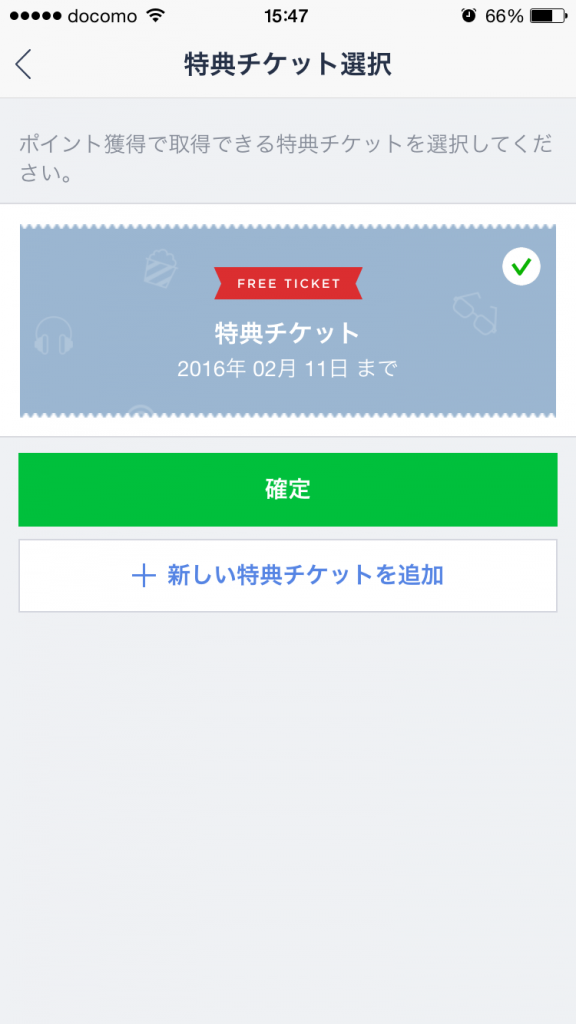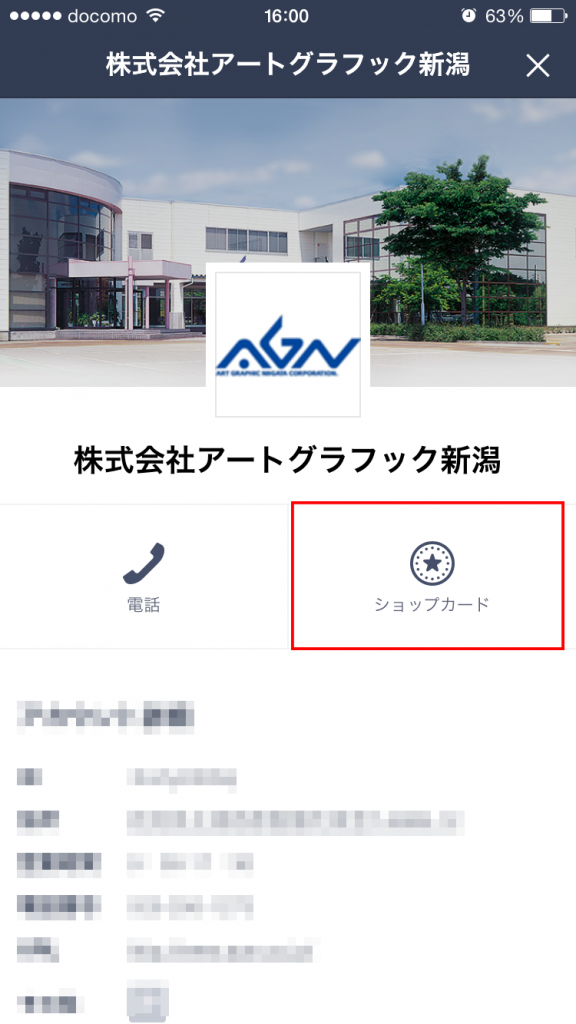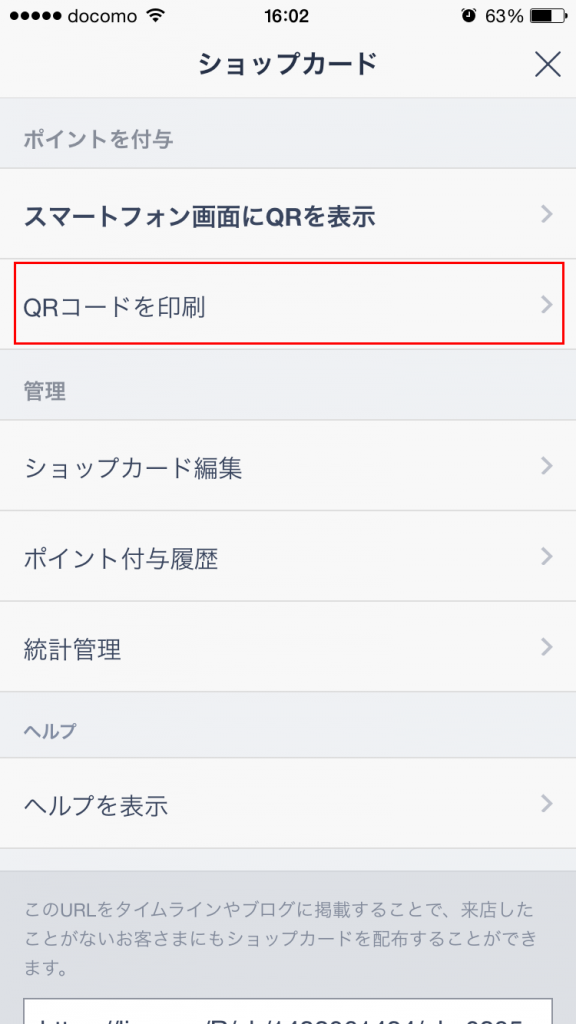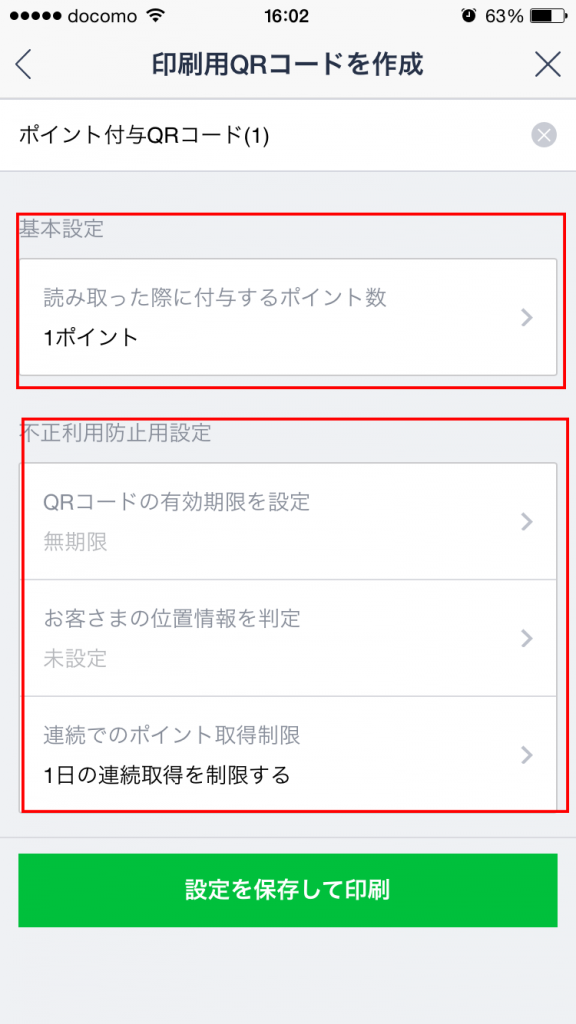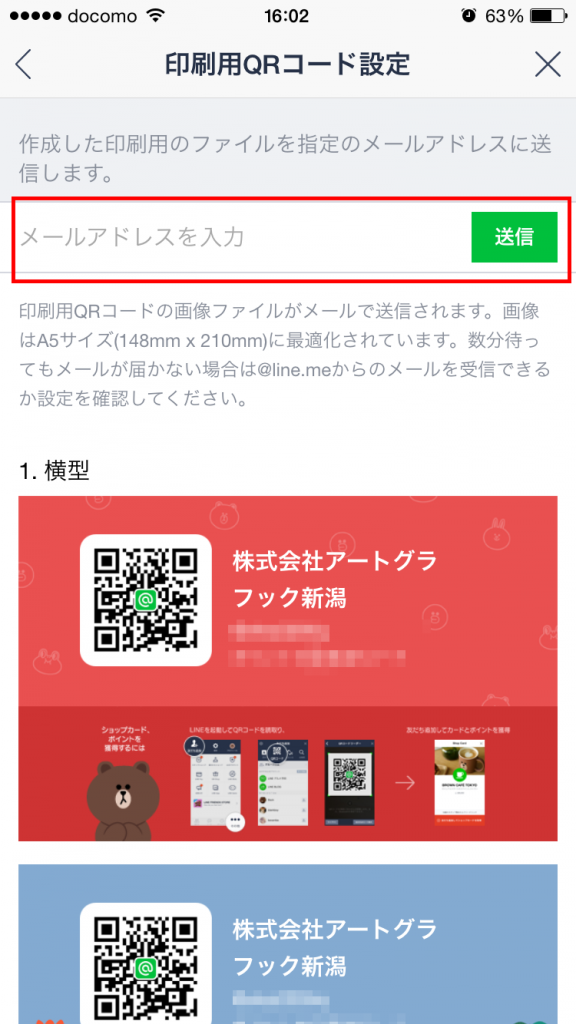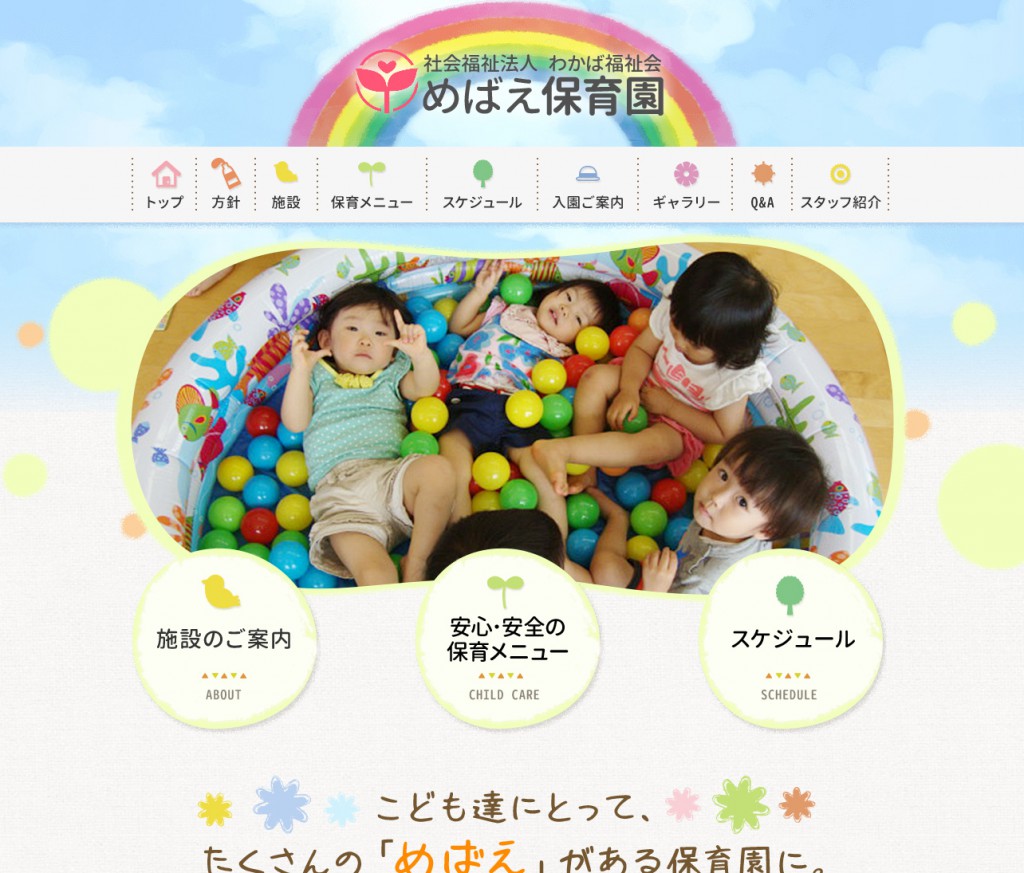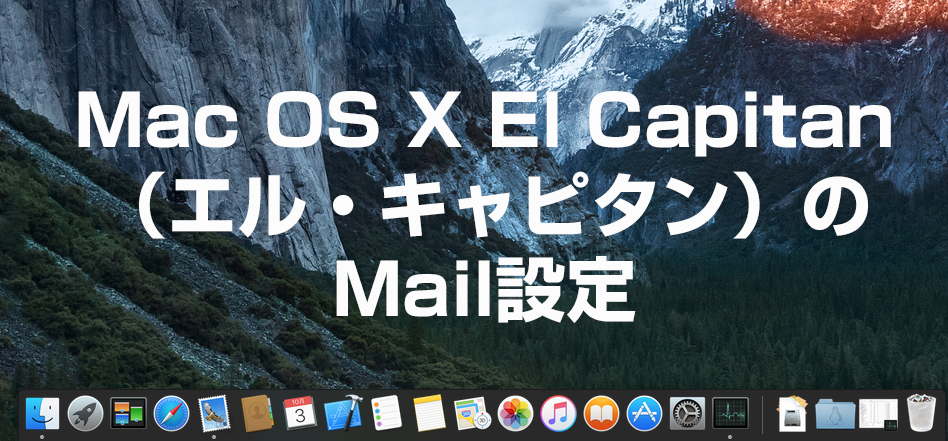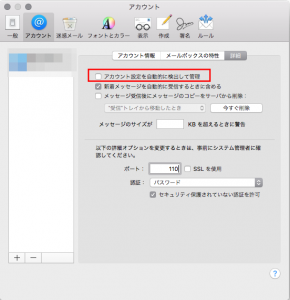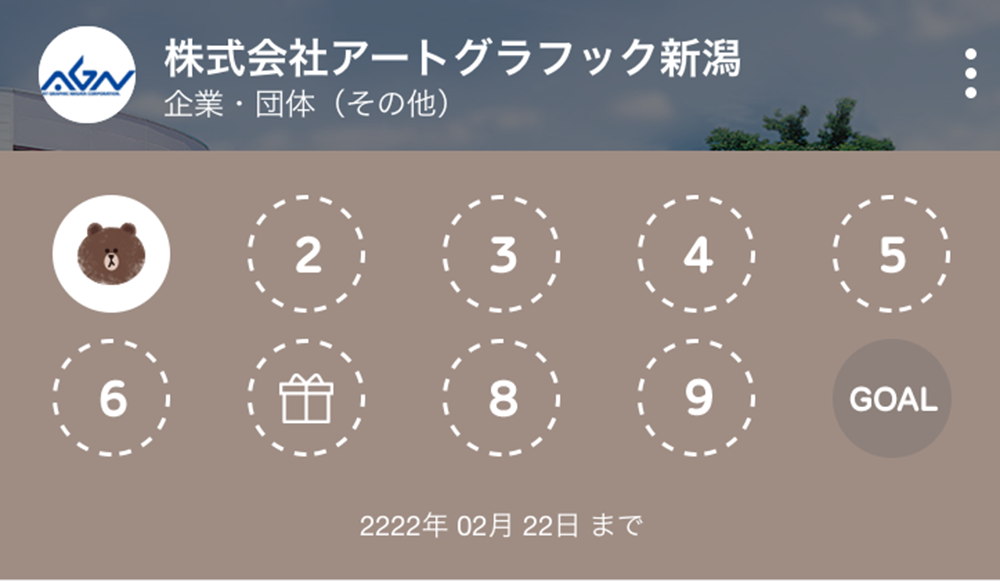
2015/10/22よりLINE@でデジタルポイントカードが無料で発行できる機能
「LINEショップカード」の提供が始まりました。
LINE@アカウントを持っている店舗でポイントカードを発行し、
QRコードを読み取るとポイントが貯まるシステムです。
今回は、ショップカードの開設の方法をまとめました。
前提条件
●LINE@アカウントを開設している。
●LINE@管理アプリをインストールしている。
※LINE@管理アプリはApp StoreかGoogle Playからダウンロードしてください。
ショップカードの作成
LINE@管理アプリより起動します。
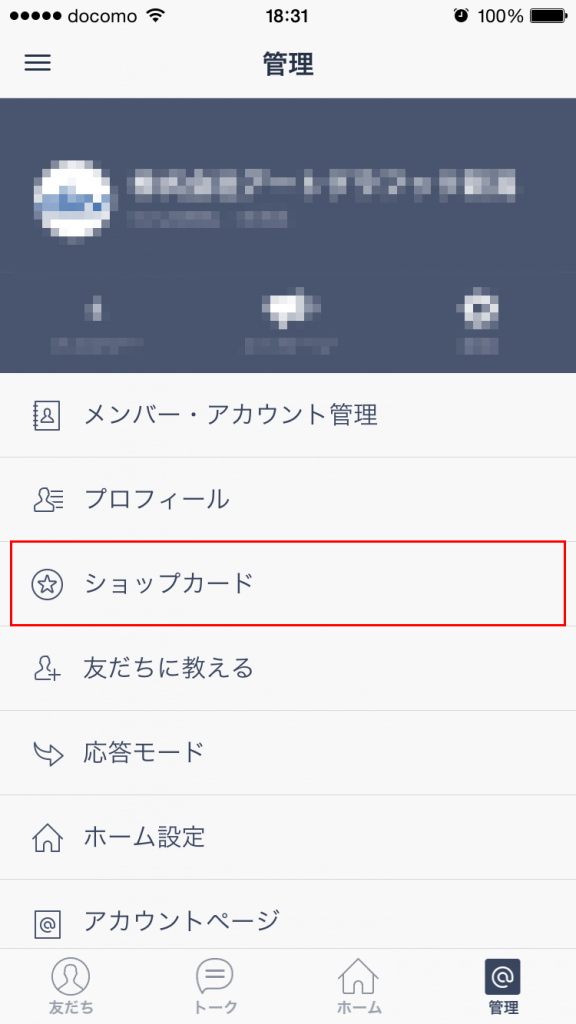
メニューの中に「ショップカード」がありますのでタップします。
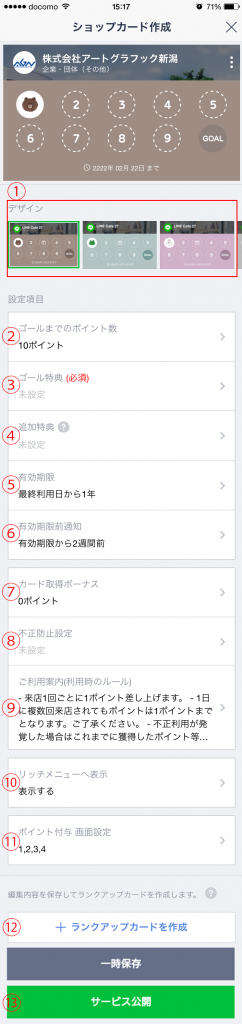
① デザイン
10種類の既存デザインの中から1つを選択します。
※オリジナルデザインには対応していません。
② ゴールまでのポイント数
カードのポイント上限を1~50の間で設定できます。
③ゴール特典
ポイントが全て貯まった際の特典サービスを設定します。
※特典チケットの作成
④追加特典
ポイント集めの途中の段階の特典サービスを設定します。
例えばゴールが10ポイントだが、5ポイント貯まったときにも特典を追加したい。
⑤ 有効期限
ショップカードの有効期限を設定します
・最終利用日から○年○ヶ月
・初回利用日から○年○ヶ月
・無期限
⑥有効期限前通知
有効期限が近づいた際にお客様にお知らせをする設定をします
下記の中から選択します。
・有効期限の前日
・有効期限から3日前
・有効期限から1週間前
・有効期限から2週間前
・有効期限から3週間前
・有効期限から1ヶ月前
・通知しない
⑦初回ボーナスポイント
お客様がショップカードを取得した時点で
ポイントを付与する場合に設定します。
⑧不正防止設定
・同日中に同一アカウントへの付与を許可しない
└お客様は1日1回しかポイントを取得することができません
・設定時間以内に同一アカウントへの付与を許可しない
└お客様は設定された時間が経過しないとポイントを
再取得することができません
⑨ご利用案内文
利用ルールを設定します。
⑩リッチメニューの表示
お店のトーク画面の下部にショップカードの告知の表示設定。
⑪ポイント付与画面設定
店舗側でお客様にポイント付与を行う際の画面の設定を行います。
⑫ランクアップカードを設定
ポイントが貯まった方向けの次のレベルのカードを作成することができます。
⑬サービス公開
設定が終わった段階でサービスの公開します。
特典チケットの作成
特典チケットとは簡単に言うとクーポンです。
ポイントを貯めたお客様へのサービス内容を設定します。
③ゴール特典をタップします。
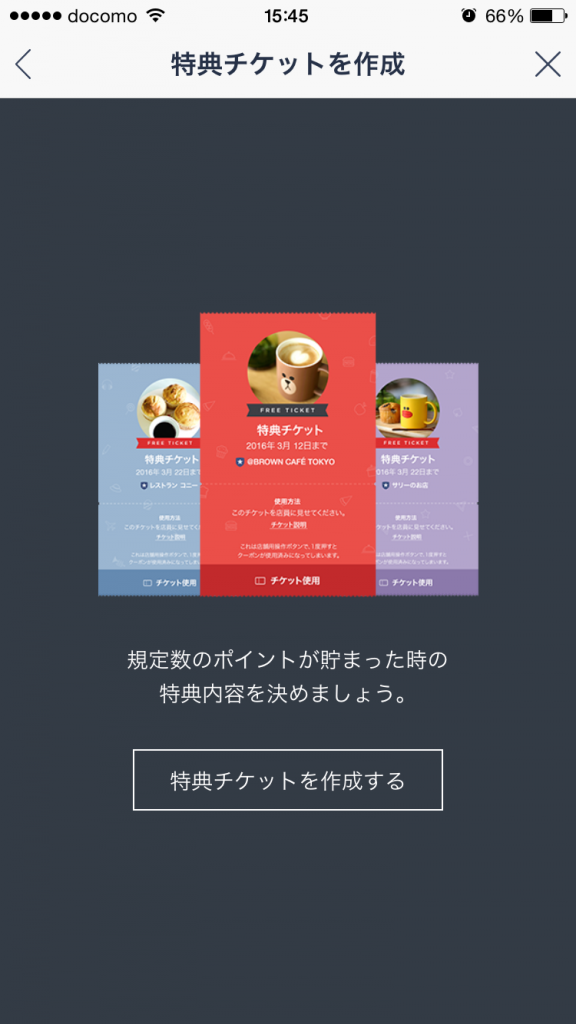
特典チケットを作成するをタップします。
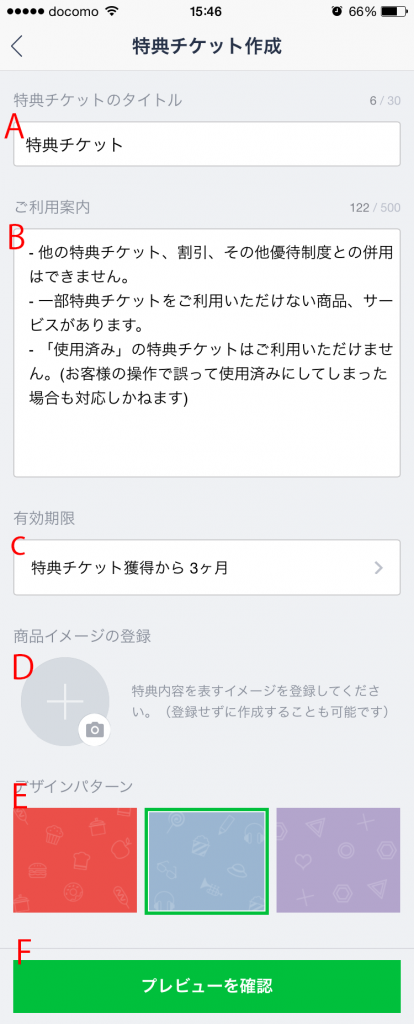
A.チケットタイトル
特典のタイトル(サービス内容)を設定します。
B.注意事項
チケット利用に関するサービス内容詳細や注意事項を設定します。
C.有効期限
チケットの有効期限を設定します。
D.写真
特典のイメージとなる写真をアップロードできます。
E.背景
デザインを既存3種類の中から選択します。
F.プレビューを確認
作成した内容を確認します。
特典は複数用意できますので、追加特典などに使用できます。
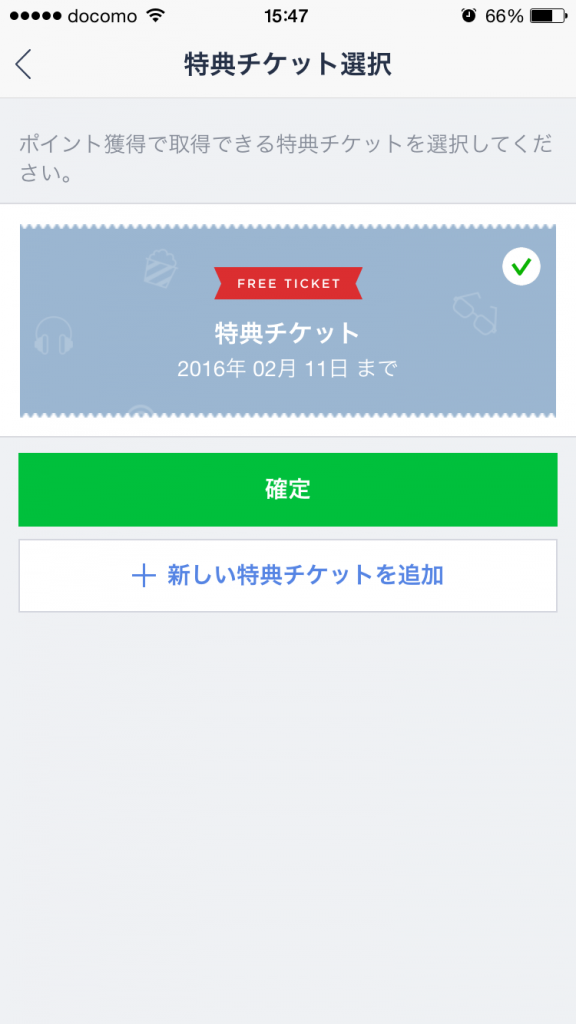
基本設定と特典設定が終わればサービスの公開ができます。
公開するとショップページに「ショップカード」が追加されます。
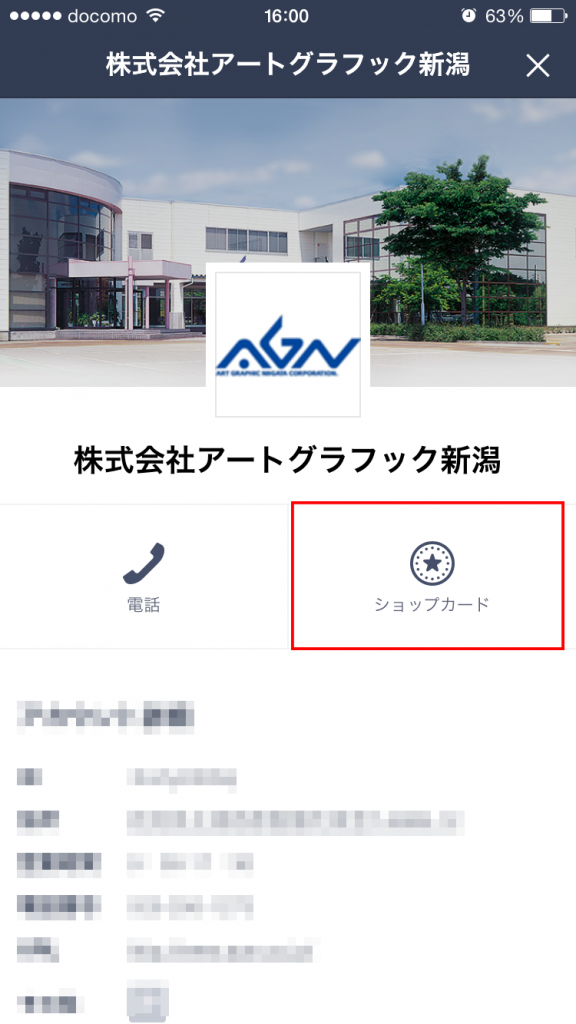
ポイント付与のQRコード
お客様に店舗で用意したQRコードを読み取ってもらうことで
ポイントを付与します。
店舗で用意するQRコードはスマートフォンに表示させるものと
印刷して用意するものと2種類があります。
実際に使うこと考えれば、印刷して使うことが多いと思いますので、
印刷データの作成方法を説明します。
LINE@管理アプリより起動します。
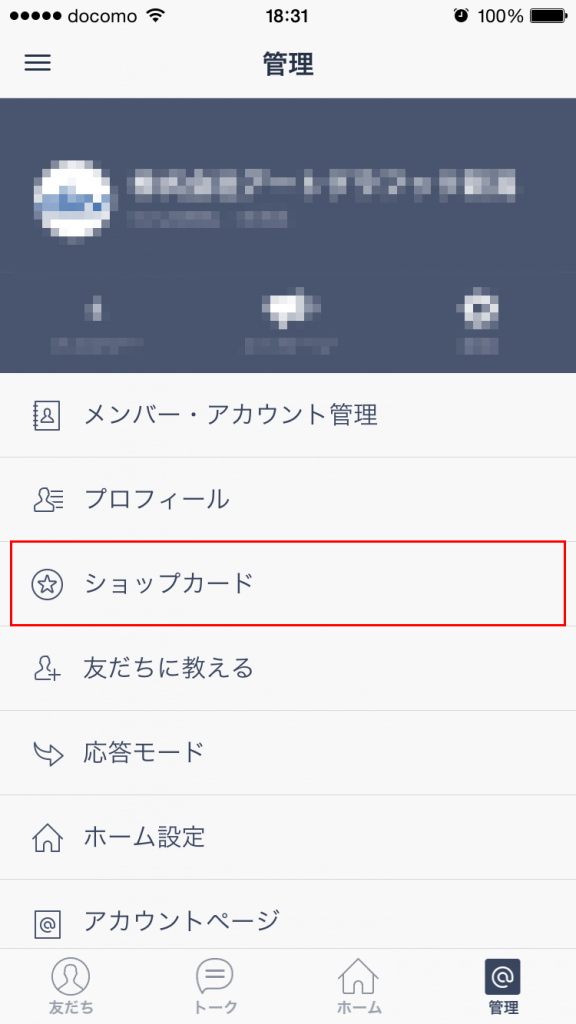
「ショップカード」をタップします。
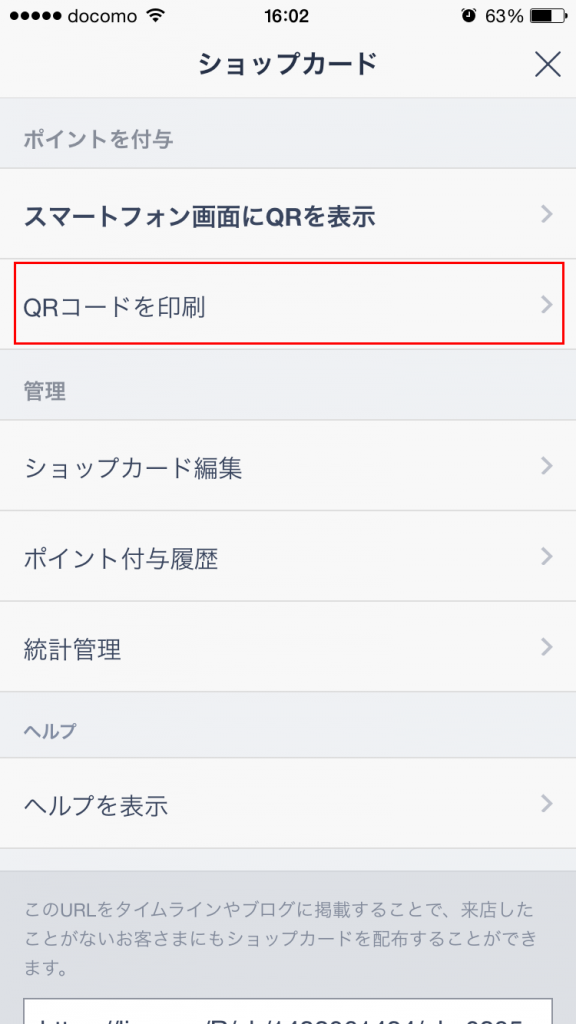
QRコード印刷をタップします。
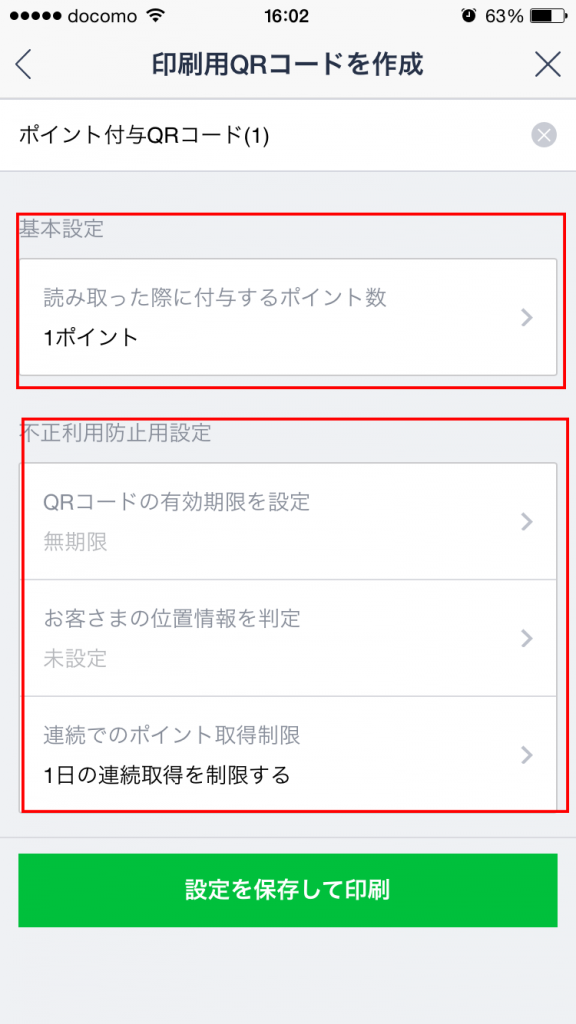
・読み取った際に付与するポイント数
1~9ポイントの間で設定
・QRコードの有効期間を設定
ここで設定した期間を過ぎるとQRコードが使用できません。
・ユーザー位置情報を設定
ここを設定すると設定地点から500m以内でQRコードを
読み取られた時のみ、ポイントが付与されるようになります。
・連続でのポイント取得制限
ここを設定すると一定の日や時間内での連続してのポイント付与を制限できます。
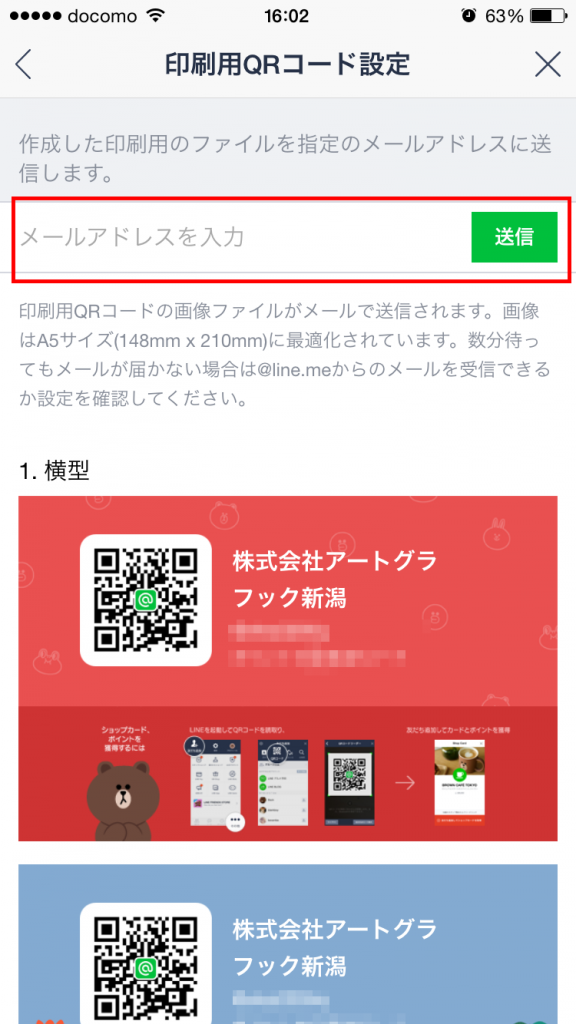
・メールアドレスを入力し、「送信」を押すと、指定されたメールアドレス宛に
「横型2種類」「縦型」の3種類のデザインで印刷できる
QRコード読み取り用紙のダウンロードURLが送られます。
・ダウンロードしたデータを印刷して使います。
ショップカードの取り下げ
LINE@管理アプリよりショップカードの取り下げが行えますが、
ポイント有効期限などの設定をする必要があります。
既存ポイントが終わるまで新たにショップカードを追加することができませんので、
取り下げの際は、慎重におこなってください。