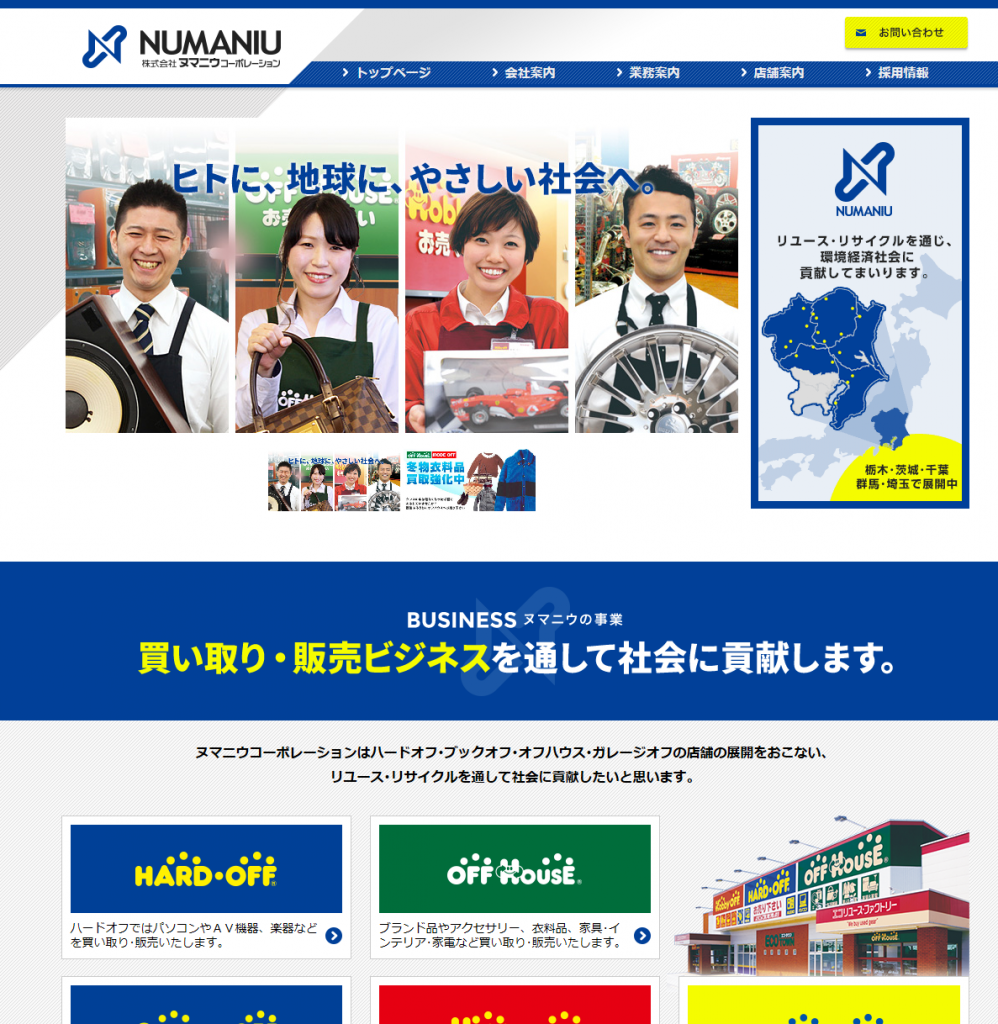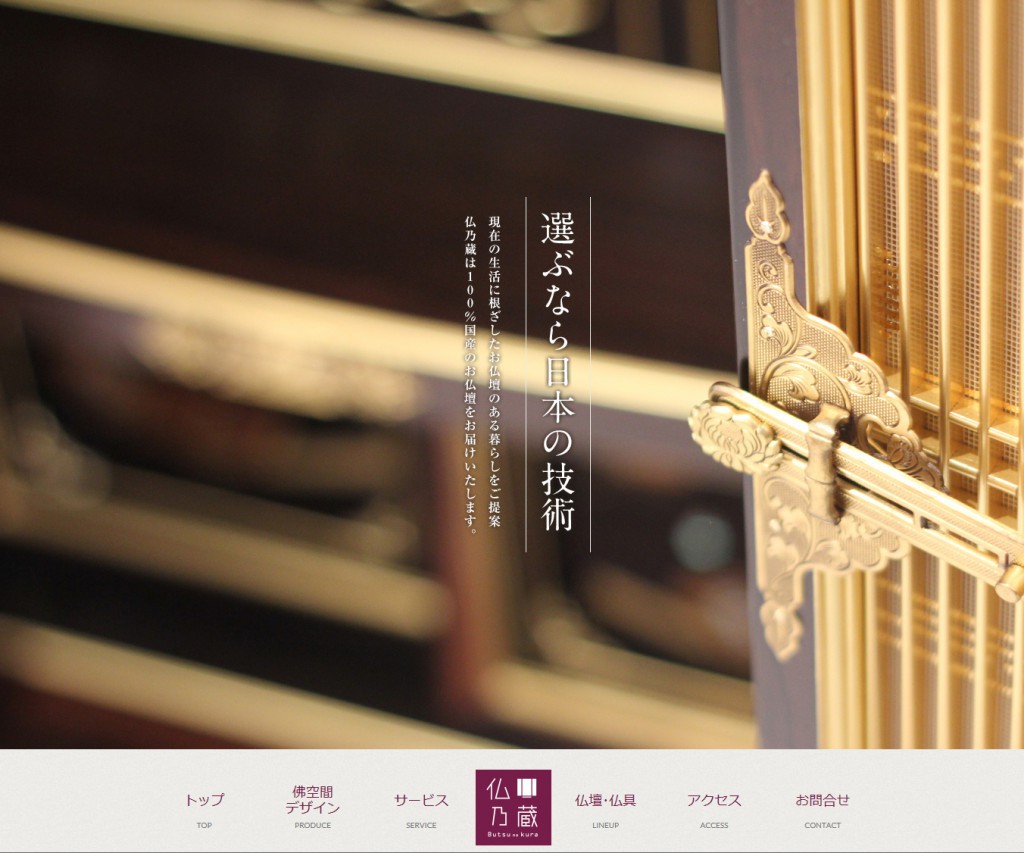2016年1月12日でInternet Explorer 8・9・10 のMicrosoftサポートが打ち切られました。
では、Microsoftのサポートが打ち切られたらどうなるのでしょう。
Internet Explorer 8・9・10を使用するデメリット
●セキュリティの更新
サポートが終了するので、更新が止まります。
セキュリティの問題が発生しても更新されないので、ウィルスや情報漏えい脅威にさらされ攻撃を受けやすくなります。
●ウェブサイトの対応
サポートが終了するブラウザにウェブサイトが対応しなくなってきます。
今後、見れないウェブサイトが次々と出てきます。
現在、お使いのOSでサポートされているInternet Explorer
| OS | サポートされているIE |
| Windows Vista SP2 | Internet Explorer 9 |
| Windows 7 SP1 | Internet Explorer 11 |
| Windows 8.1 | Internet Explorer 11 |
| Windows 10 | Internet Explorer 11 |
※Windows Vistaのみ2017年4月11日(Windows Vistaのサポート終了)までInternet Explorer 9がサポートされます。
もちろん使い続けることはできますが、約1年後に同じ問題に直面します。
これを機会にPCを買い換えるか、OSをアップグレードすることをおすすめいたします。
まだVistaを利用したいのであれば他のWebブラウザへ移行することをお勧めします。
対応策
セキュリティ面を考えると、サポートが終了したInternet Explorer 8・9・10から
お使いのOSでサポートされているInternet Explorerにバージョンアップを行う。
もしくは、他のWebブラウザへ移行することで、問題は解決致します。
これを機会にぜひバージョンアップすることをお勧めいたします。