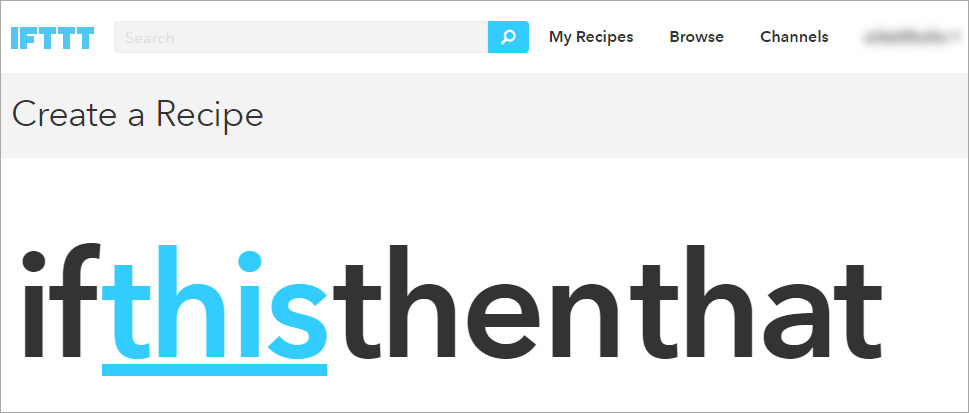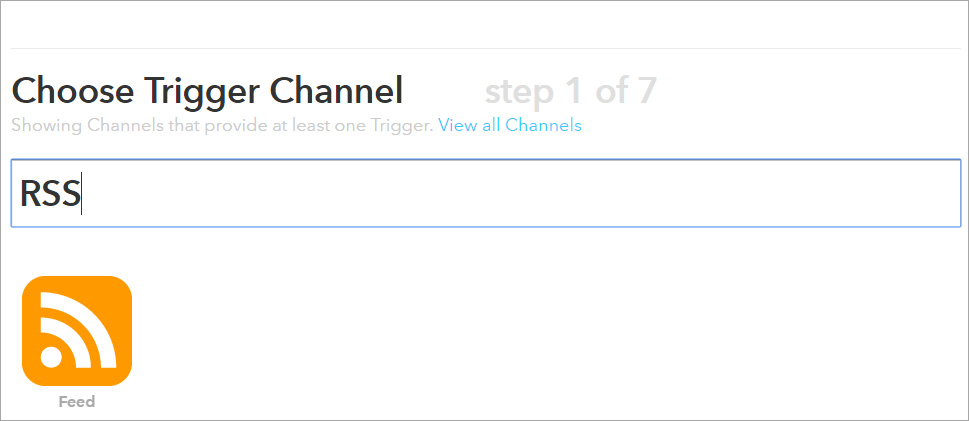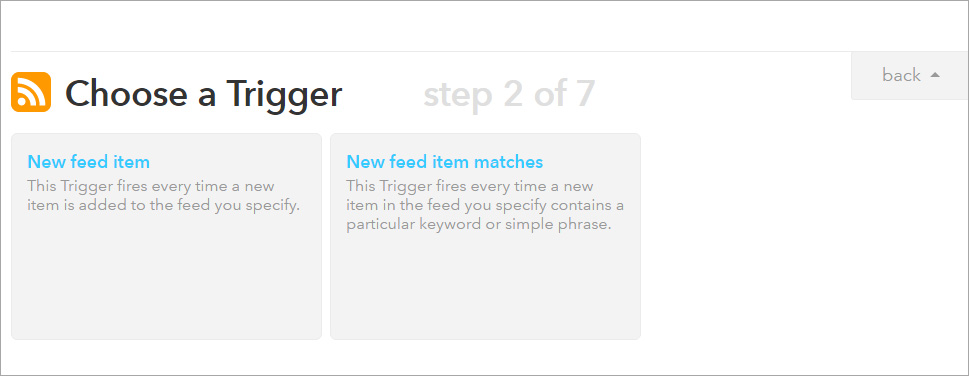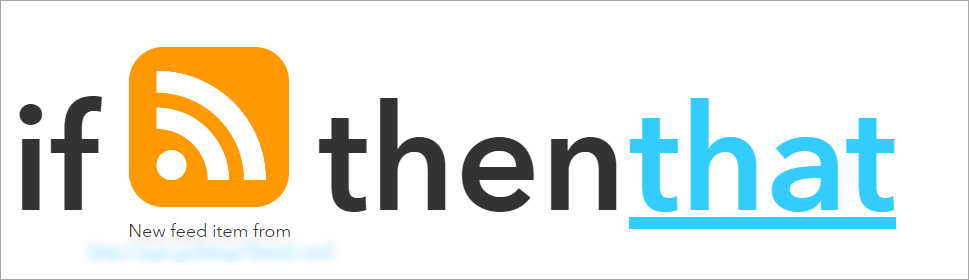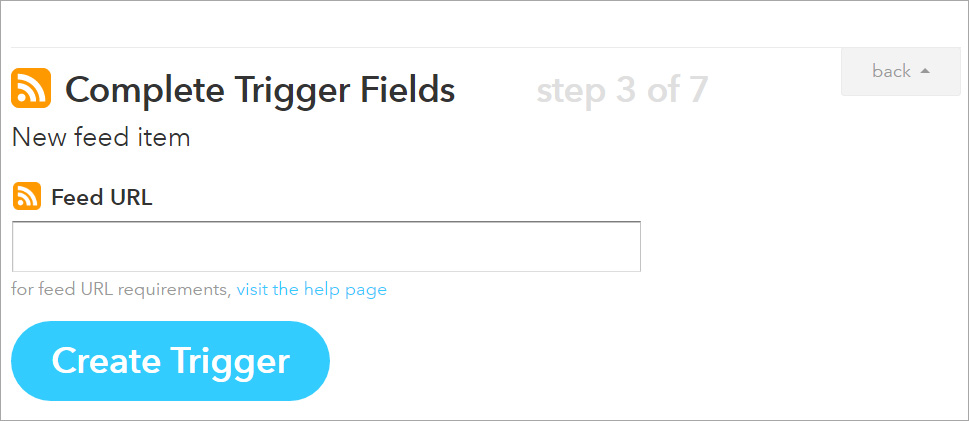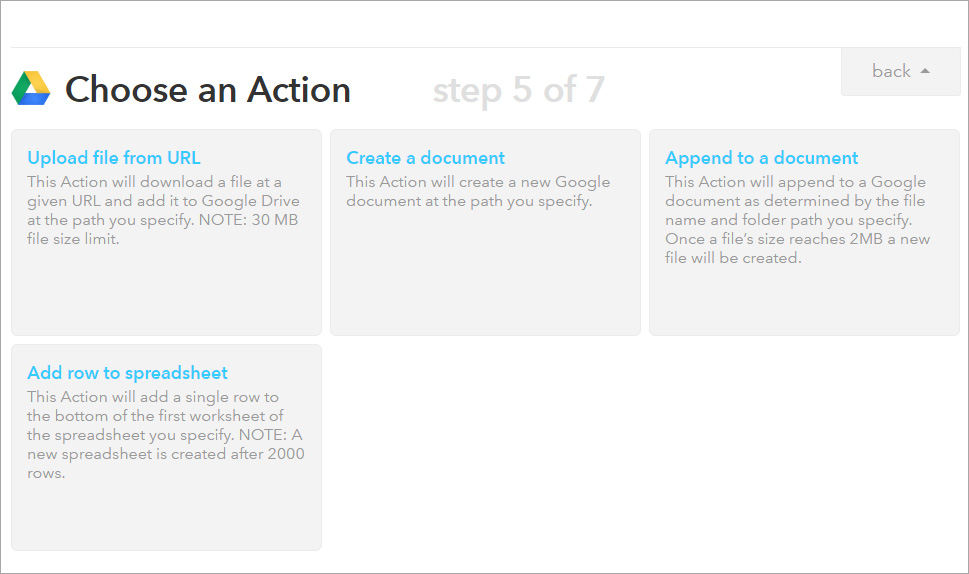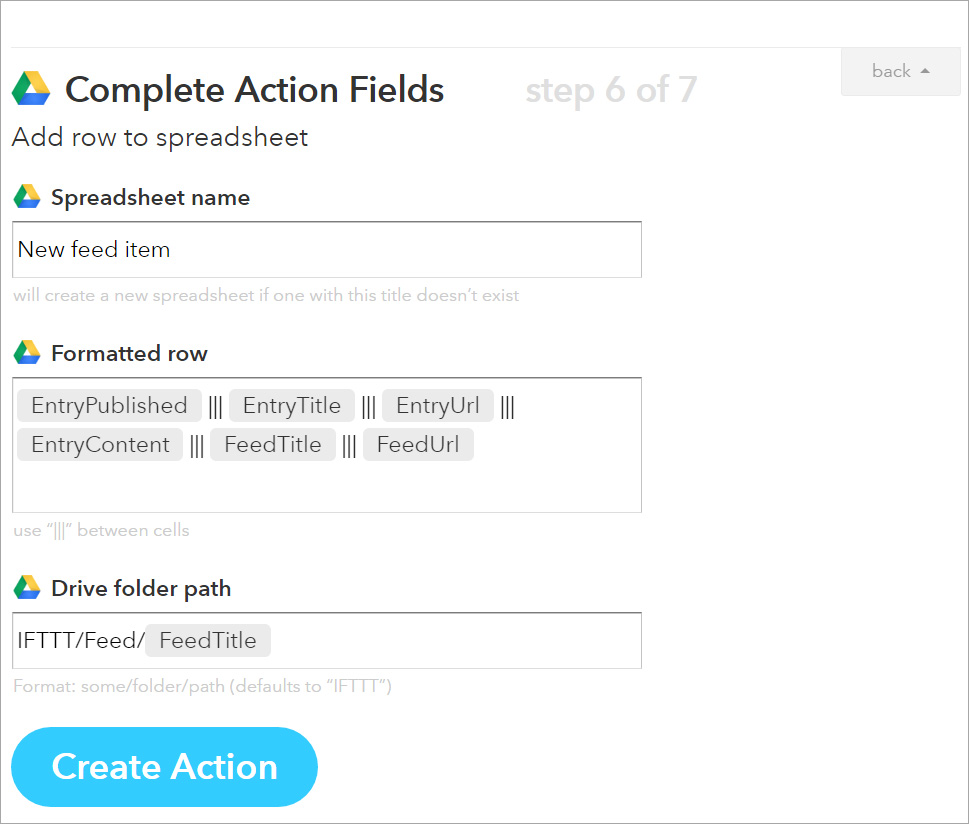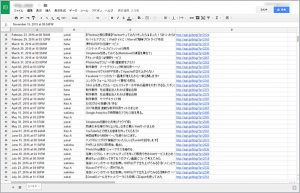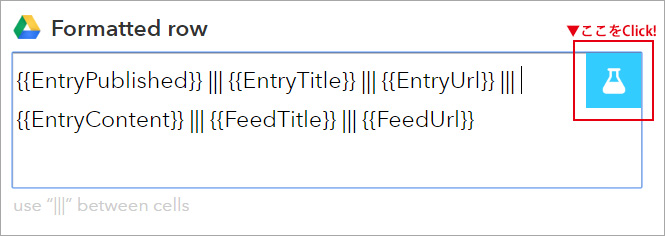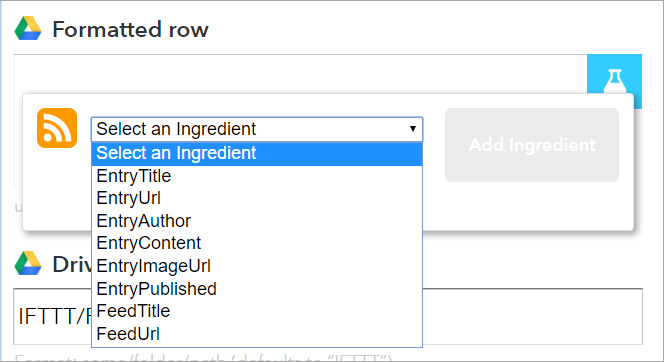Googleスプレッドシートを使ってますか?
仕事していると必須なExcelですが、職種によってはあのセルが並んでいる画面を見るのも嫌だっていう人がいるのも事実。
使ってみると、それはそれで便利なものですよ。
そんなExcelをブラウザ上で使うことができるGoolgeスプレッドシートを上手に活用すると、作業の効率アップに繋がるかもしれません。
例えばブログメディアを運用していると、記事のリストを作りたいときってないですか?
上司に急に言われて月間の更新数を出したり、Google Analyticsのレポートを作るときに記事の情報が必要だったり。
必要になってから慌てて作るよりも、ブログを更新したら自動的に記録できたら楽ですよね。
そんなときのIFTTTです。
IFTTTの説明はこちらでご紹介しています。
– IFTTTを使っていろんなサービスと連携(例えばTwitterからFacebookにアルバムを作る)
ブログの更新記録を作る。
IFTTTのアカウントやチャンネルの登録は済んでいる前提でお話しします。
手順
チャンネルの登録は全部で7Stepあります。
全部英語の画面ですし、ちょっと多い気がするかもしれませんが、そんなに難しくないのでチャレンジしてみてください。
Step0:トリガー
「this」をクリックします。
Step1:チャンネルを選択する
トリガーとなるチャンネルを選択します。
今回は記事リストを作りたいので「RSS」を選択しました。チャンネルとなるサービスがたくさんあるので、検索ボックスを使って探すと早いです。
Step2:何をトリガーにするか
Step2ではStep1で選択したチャンネルで何が起きたらトリガーになるかを選択します。
チャンネル「RSS」では、「New feed item」「New feed item matches」の2種類を選ぶことができます。今回は「New feed item」を選択しました。
Step3:アクション
「that」をクリックします。
Step4:チャンネルを選択する
アクションさせるチャンネルを選択します。
Googleスプレッドシートを使いたいので、「Goolge Drive」を選択。
Step5:どんなアクションをするか
Step4で選択したチャンネルで何が起きたらトリガーになるかを選択します。
Googleスプレッドシートに行を追加して行くので「Add row to spreadsheet」を選びます。
Step6:何をするのかを選択する
Step6で選択したアクションの具体的な中身を決めて行きます。
内容は選んだチャンネルによって変わってきます。
この例では入力できる項目が3つあります。
「Spreadsheet name」はスプレッドシートの名前、「Formatted row」には記録する項目、「Drive folder path」はスプレッドシートまでのパス(フォルダー構成)です。
準備できたら「Create Action」をクリック。
Step7:確認・登録
最後に確認画面です。
ここでこのレシピのタイトルを変更することもできます。
OKだったら「Create Recipe」をクリック。
これでこのレシピがマイチャンネルに登録されました。
手順は多そうに見えますが、ポチポチクリックしていくだけなのであっという間です。
これでブログを更新すると自動的にGoogleスプレッドシートに行が追加されていきます。
日付でソートしていったりエクセルと同じように使えるので、リスト管理が一気に楽になりました。
実はバックアップの代わりにもできる?
これのおもしろいところは、WordPressのRSSをトリガーにしていたりすると、本文がHTMLの文字列で保存されるというとこですね。
なので、簡易的なバックアップのかわりにもできます。
もちろんDBのバックアップや画像ファイルなどはダウンロードできていませんが、あくまで簡易的に。
記事データだけ加工して使いたいとか言う時は便利かもしれません。
方法はStep6で記録するデータの中に「EntryContent」を含めればOKです。
入力エリアをクリックしてアクティブにすると、ボックスの右上に青いフラスコのアイコンが表示されるのでクリック。
セレクトボックスが表示されるので、使いたい項目をクリックすればOKです。
他のトリガーでもいろいろできる
今回はトリガーをRSSにしましたが、他のトリガー使ってGoogleスプレッドシートにリストを作っていくことができます。
ここからはアイディア次第です。
TwitterをトリガーにLikeしたツイートだけのリストを作るとか、Feedlyで後で読むにしたものをリストにしておくとかできそうです。
何でもかんでもGoogleスプレッドシートでリスト化するのがいいとは思いませんが、やっぱりリストって何かとあると便利ですし、それを自動でやれるならそちらの方がずっと楽でいいと思います。
リストを作るのって時間を取られたりするし、だったらその時間を別な何かに回すことができますから。
以前にGoogleフォームの結果をGoogleスプレッドシートに記録するっていう記事も書きました。よろしければこちらもどうぞ。
– Googleスプレッドシートと連携!Googleフォームを使ってみた。