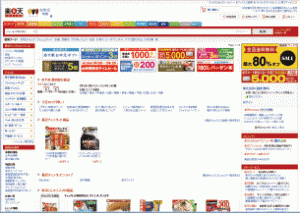暖かい日が多くなってきて少し気分がいいhaneです。
寒さから早く解放してほしいです。
今回は、2015/02/12に一般開放されたLINE@を登録してみましたので、
その登録方法を紹介します。
LINE@は無料で使える(有料版もあり)お店ページです。
今までのLINE@は、LINE株式会社に申請を出して、
承認された店舗のみが使用することができました。
今回は、LINE@アプリをダウンロードして、アカウントを登録が可能になりました。※App Store/Google play内は、「LINEat」で検索が可能です。
登録方法をご紹介します。
スマホをデジカメで撮ったので画像が汚いです。
1.LINE@アプリをダウンロード
2.LINE@アプリを起動
「LINEログイン」を押してください。 
※LINEのアカウントを持っていないとログインできません。
ない方は、LINEアプリのダウンロードから始めましょう。
3.規約の同意
4.LINEアカウントにログイン
LINEで登録してあるアカウント情報の「メールアドレス」と「パスワード」を入力してください。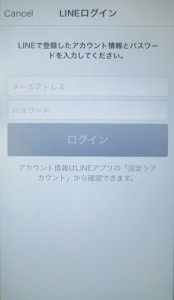
5.LINEアカウント作成
真ん中の「+」をタップするとアカウント作成画面へ移ります。
※この時に、年齢認証を行う必要があります。
Wi-Fiで接続しているとパスワードなど聞かれますので、
Wi-Fiを切った方が早く進むと思います。
6.プロフィール入力
名前の箇所に会社名(お店名)を入力して
主業種と副業種を選択します。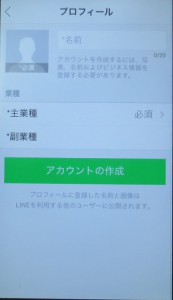
7.初期登録完了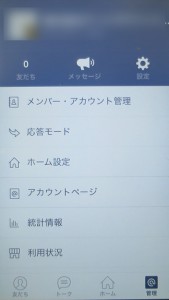
以上で初期の登録は完了です。
ここから、アカウントページや返信コメントなど登録していくのですが、
「登録作業はすべてスマホで行うの?」と思う方がいると思います。
私もそうでした。。。
大丈夫です!PCからも編集することはできます。
下記のURLからアクセスしてください。
LINE@管理画面
https://admin-official.line.me/
PCから管理画面に入るにはアカウント情報の「メールアドレス」と「パスワード」が必要です。初回は認証コードが必要ですので登録メールアドレスへ認証コードを送信してログインしてください。
PCでログインすると大変親切なマニュアルがありますので、
アカウントページの作成はマニュアルをご覧ください。
ためしに作ってみた わが社のLINE@です。
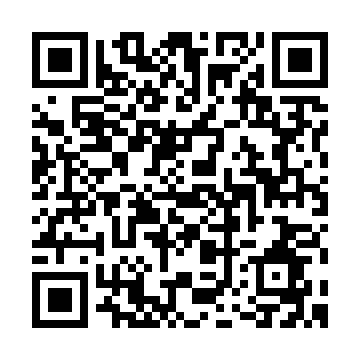

業種が「企業、その他」に分類されるため承認がされないみたいです。
承認されないと、LINE@ページには掲載されないため、露出が激減します。
承認依頼ができる業種は必ず行いましょう。


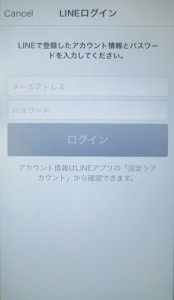

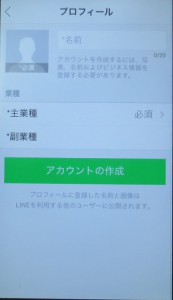
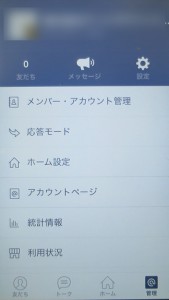
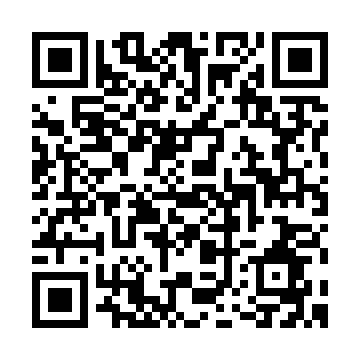
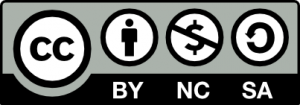 こんな感じ。
こんな感じ。