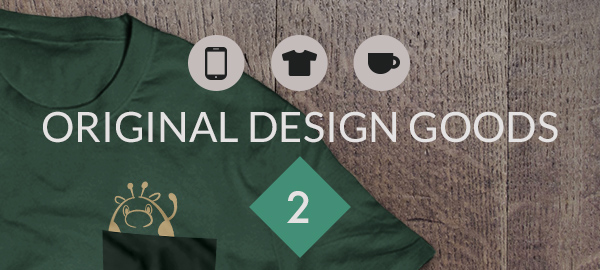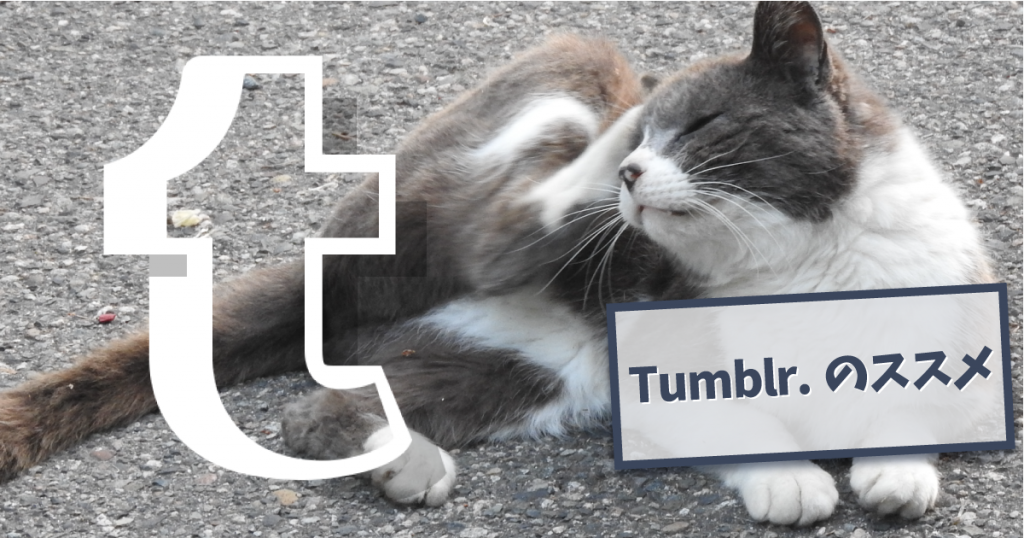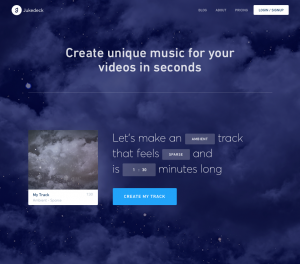今回、長くサイトを運営しているお客さまから
「削除したページを検索結果に出ないようにして欲しい」
との依頼を受けました。
大昔は…そう大昔。
Yahooでは巡回の希望とか、削除の希望とか
今考えると寛大に受けていた気がします。
さて、数年ぶりにこのような依頼が入ってきましたので、調べてみると…
基本的にには
・robots.txtを設置して、クローラーの巡回を拒否。
・メタタグでインデックスへの登録を拒否
の作業を行えと言う事なのですが。
Webサーバーにある限りアドレスが分かれば見れてしまう恐れが有るし、
新たにページを用意するのも何だし…
削除してしまうのが心情というもの。
そういった場合
かなり荒療治ですが、今回私が行った手順を試してみてください。
【手順】
1.消したいページはWebサーバーから削除!!
えぇ、思いっきり削除しちゃって下さい。
2.htaccessなど410対応は行わない
完全に行わない訳ではなく、この後の処理のために行わないで下さい。
3.Googleにはページ削除がある!
4.削除したいページのURLを入力してリクエスト!!
ここで、削除したいページのアドレスを入れてリクエストボタンを押すのですが、押した直後にチェックされます。
この時に、.htaccessなどの対応をしていると受付けてくれません。
また、チェックが通り「保留中」となっていても「削除済み」となるまで何もしてはいけません。
もし、チェックが通ったからと言ってリダイレクト等の処理を行なうと拒否されてしまいます。
5.数時間待つ…
今回の場合、24時間かからずに…正確な時間は分からないのですが…
確認した時間が24時間かかっていませんでしたので、そのくらいで削除して頂けました。
また、この時点でYahooの検索結果からも消えていましたので、
GoogleとYahooの連携はあるかと思います。
6.さぁ410対応
ここまで来てから、ページ削除の対応を取ります。
…とまぁこんな感じで…
場合により削除までの時間は変わってくると思いますが
検索エンジンに対してリクエストが行える場所があるだけでもありがたい事です。
削除ページを速やかに削除を行いたい場合は、一度お試しください。